前言
寫程式,設定好 IDE,可以增加自己的效率,今天來紀錄一下安裝 Visual Studio Code (又稱 VSCode),設定 C++ 的程式設計環境。 
我找了個從沒有安裝過的 Windows 10 上面完成安裝的,安裝後把紀錄大致分成幾個部分。
EP 1:安裝 Visual Studio Code 主程式
EP 2:安裝 MSYS2 與 MinGW
EP 3:設定程式設計專案路徑,安裝 Visual Studio Code 語言套件與 C++ 相關套件
安裝 MSYS2 與 MinGW
MSYS2 網站就有滿詳盡的說明,我基本上也是照著說明服用。
我這次是下載 msys2-x86_64-20210725.exe,安裝時就是一直「下一步」到「完成」,即使如此,也麻煩要特別注意一下 Installation Folder 這個步驟,確認一下安裝路徑,因為這個後續的環境設定會用到,我想,對於安裝與設定過其他程式設計環境的人,應該不陌生。
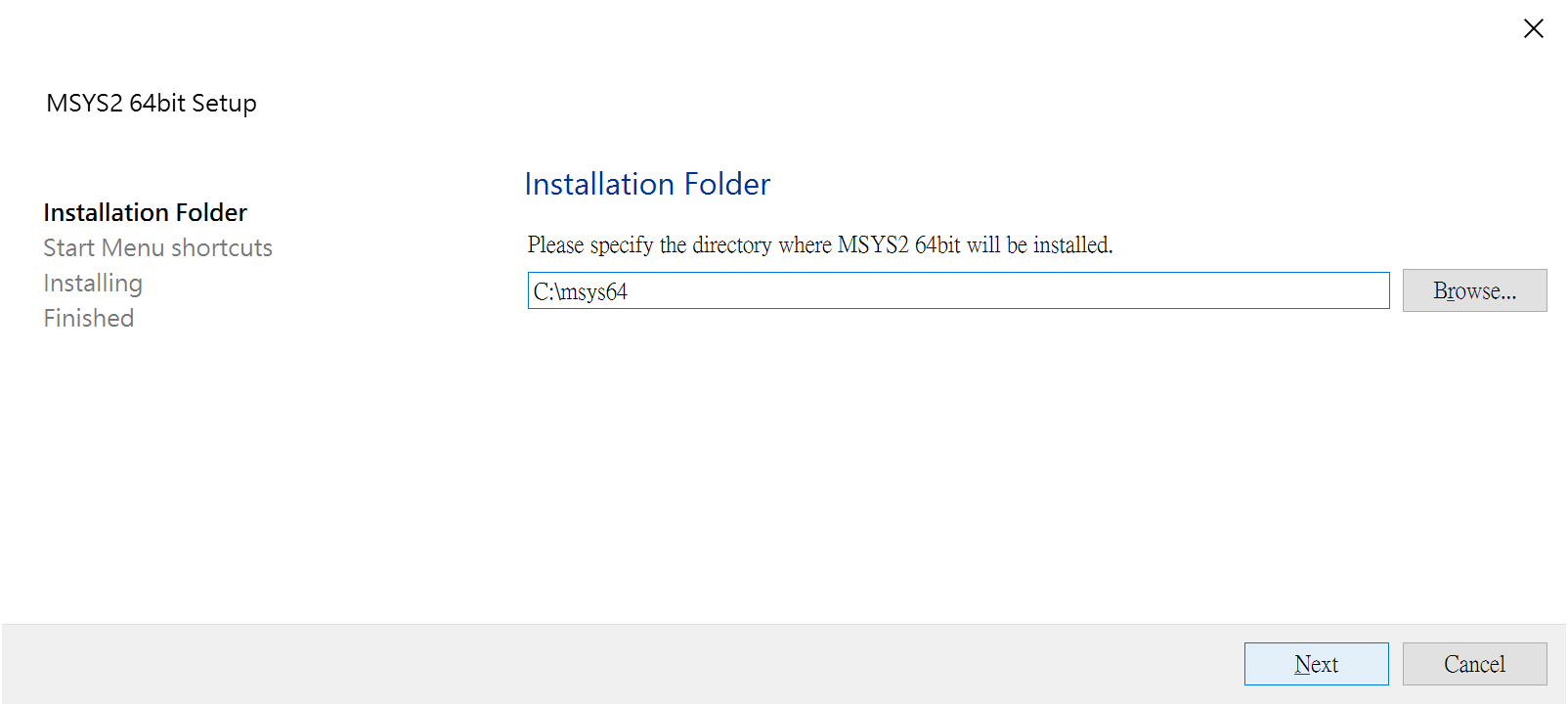
下 3 道命令,把 MinGW 裝起來。
(1)pacman -Syu:這個指令是為了更新系統的核心套件,更新完會關掉視窗,請至開始功能表找到並開啟 MSYS2 MSYS。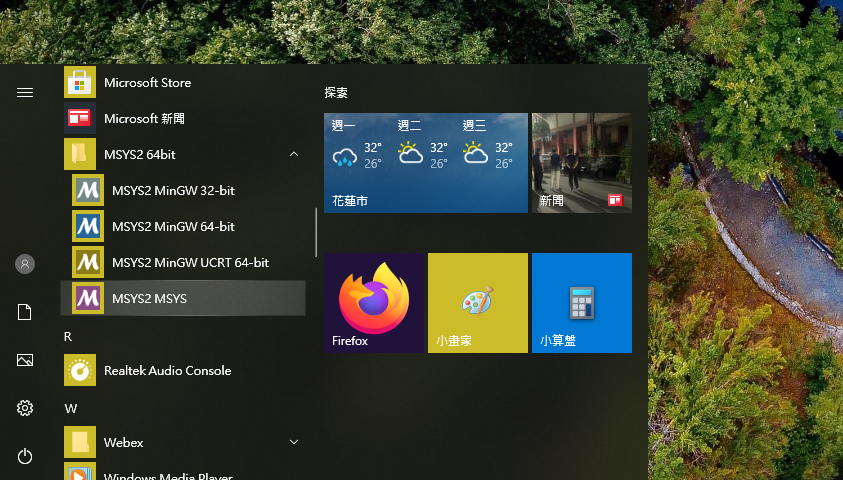
(2)pacman -Su:更新其他基礎套件。
(3)pacman -S --needed base-devel mingw-w64-x86_64-toolchain:安裝 mingw-w64 GCC 與相關工具套件。接著,有二種走法。
(1)快速進入「系統內容」,就是開 Windows 的 Terminal (CMD) 或是按住「Win+R」,執行systempropertiesadvanced。使用這個方法,就可以在執行完之後,直接走到下列步驟:第 5 點的第 (5) 項【也就是說,可以跳過 第 5 點的第 (1) 項至第 (4) 項這些步驟】。
(2)對 Terminal (CMD) 或是按住「Win+R」不習慣的伙伴,可以從下列步驟:第 5 點的第 (1) 項開始按步驟操課服用,也行得通。如果不想影響 Windows 的 PATH 環境變數,可以使用 MinGW 終端機,但,我想把相對應的路徑加入 PATH 環境變數,這個部分,我不常設定,其實也找了一下,這次就筆記下來,方便以後好找、好設定。
(1)「開始功能表」→「設定」(齒輪圖示)→「Windows 設定」,再點一下「系統」。
(2)點「關於」。
(3)點「系統資訊」。
(4)進入「系統內容」後,點「進階系統設定」。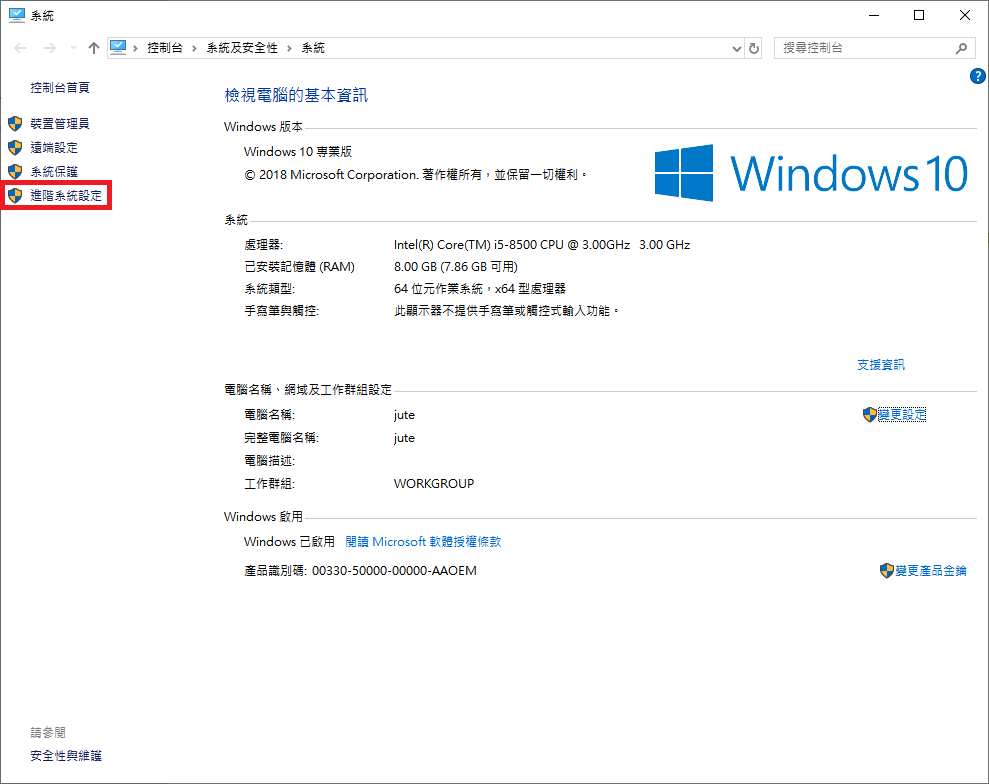
(5)點「環境變數」。
(6)從「系統變數」欄位中,找到「Path」,點選後,再點「編輯」。
(7)把「C:\msys64\mingw64\bin」這個路徑,新增進去吧!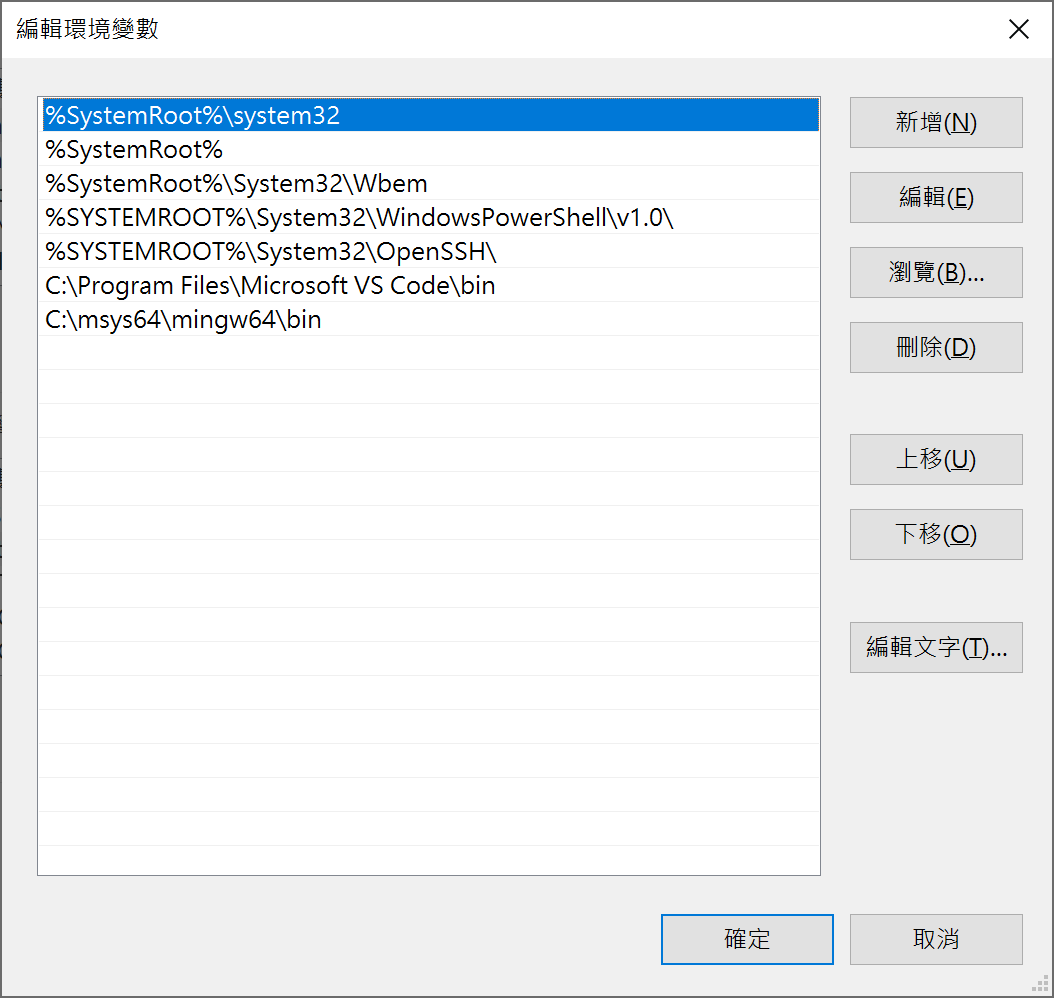
如果有已開啟的 Windows Termial (CMD) 的話,關掉並重新啟動 Terminal,如果沒有,直接啟動一個新的,執行下列命令,確認安裝完成。
g++ -v gdb -v
後記
我在整理自己的紀錄時,發現「安裝 MSYS2 與 MinGW」是相對比較麻煩的,未來如有參考需要時,我可能會先從這一個部分開始安裝與設定。