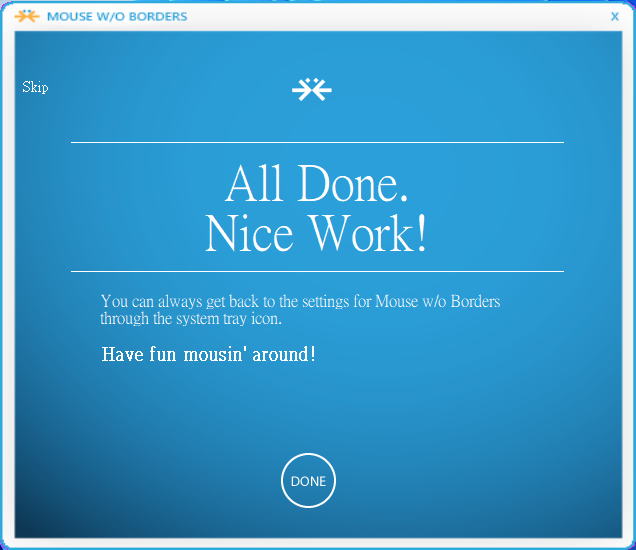前言

我最近有個困擾,…就是我收了不少部電腦,還沒有重新整理前,總共有 4 部電腦上頭是運行 Windows,投入使用時,桌上好幾個鍵盤、滑鼠,會讓我的腦子打架。
以前,我曾經購買過 KVM211U 帶線式 2-Port 電腦切換器-登昌恆興業股份有限公司 這樣的產品,算是滿好用的,只可惜現在要用的話,我的想法是可能還得再買一個 HDMI 轉 D-Sub 的轉接頭,試試能不能讓螢幕也順利切換。
今天,我找到一個方案,就是 Microsoft Garage Mouse Without Borders,也把整個設定流程紀錄下來。
安裝與設定流程
這個軟體,最高可以讓 4 部電腦共享 1 組鍵盤、滑鼠,並且必須在同一個區域網路裡。
我今天是在 2 部電腦上測試,基本上,要共享鍵盤、滑鼠的電腦,都要安裝 Mouse Without Borders 這支軟體。(可點擊瀏覽下列的 Flickr 相簿)

接著會跳出下面這個畫面,主要是「Security Key」(至少 16 碼)的設定,我改成「juteweBlog123456」(非下圖所示的「Security Key」),設定好就可以先關閉。

使用概況
鼠標必須從「本機(Localhost)」的左邊出場,接著會在「另外一部電腦(Connected)」的右邊入場。要從「另外一部電腦(Connected)」走回本機,要走右邊的原路回去,鼠標接著會從「本機(Localhost)」的左邊回家。
除了鍵盤、滑鼠共用外,圖片檔案也可以從直接從「本機(Localhost)」拖拉放到「另外一部電腦(Connected)」,而且,我相信反之亦然,這個功能真的非常方便。
後記
Download Microsoft Garage Mouse without Borders from Official Microsoft Download Center
我使用圖片檔案的拖拉放來做測試,實際上我也試過其他檔案,其中包括 2G 以上的 ISO 檔,也沒有問題,只是要多等一下,而且畫面上沒有呈現拷貝時程或進度條,讓我誤以為這個程式並不支援,如果這支程式後續更新,能夠針對較耗時移動的檔案拷貝或移動,加上進度條顯示,就會更完美。
這個軟體老早就有,我只能說相見恨晚呀!