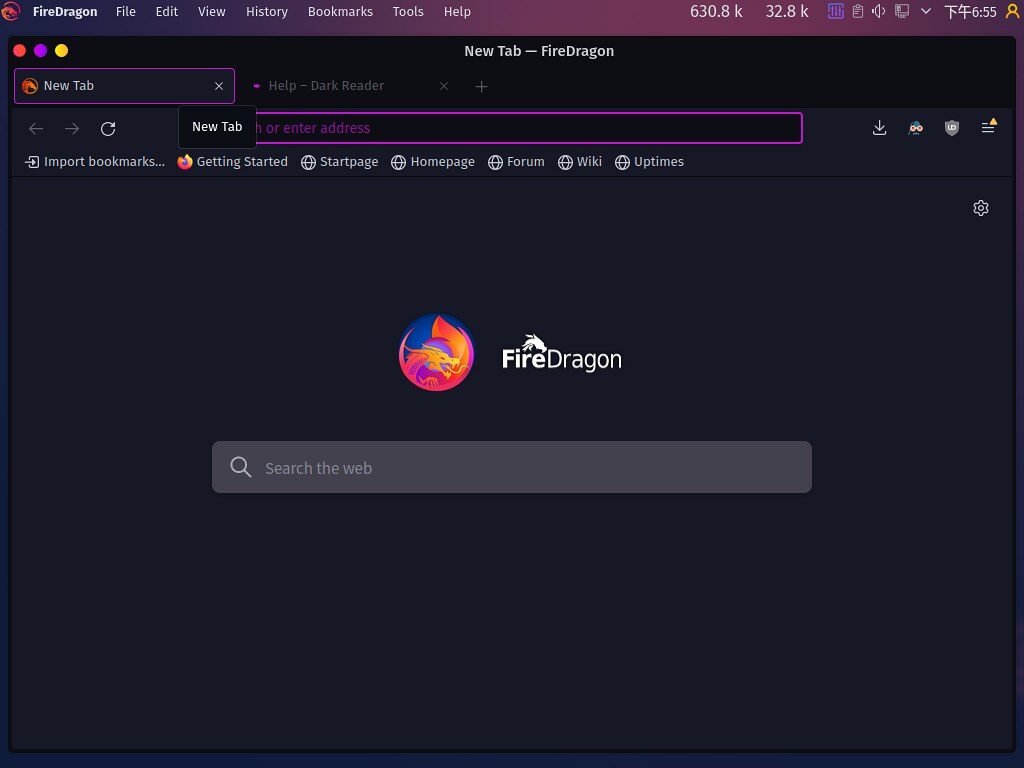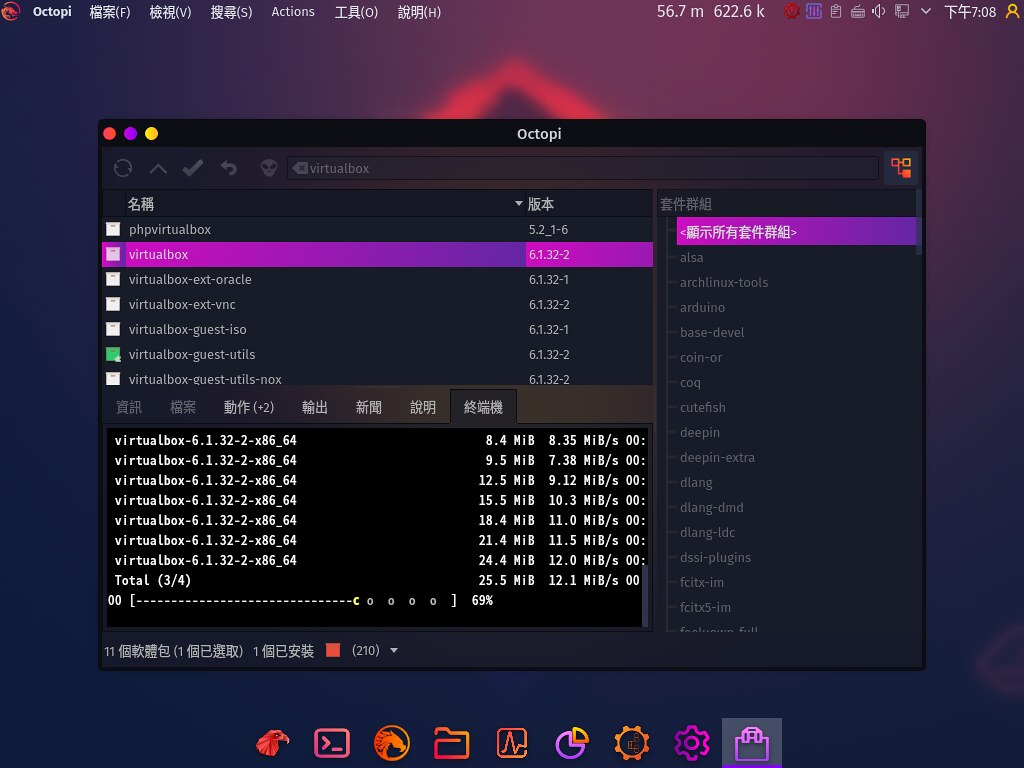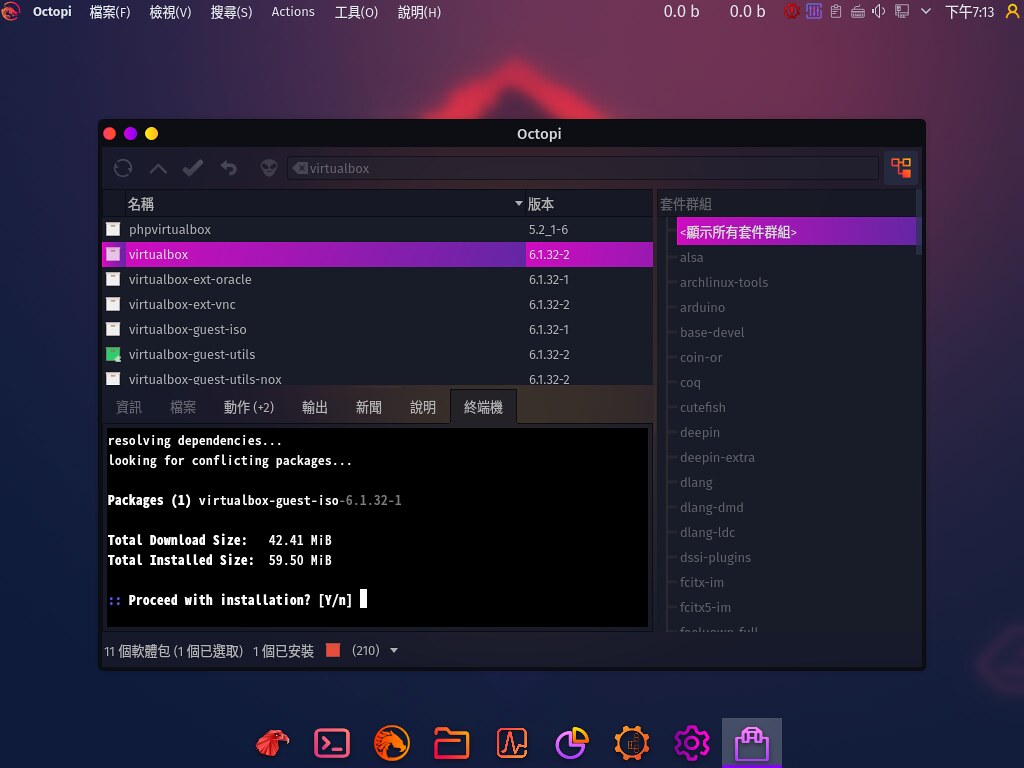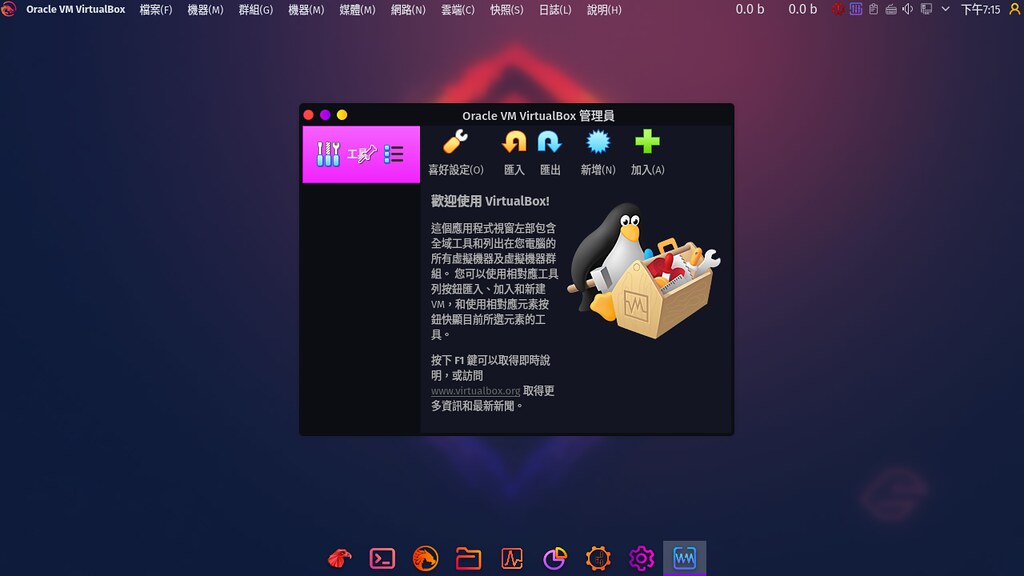前言
Garuda Linux 是 Arch Linux 的衍生版本,目前在 DistroWatch 上的「網頁參觀排名」是第 7 名。
這一支 Distro 應該是 DistroWatch 「網頁參觀排名」前 10 名當中,我感到最陌生的一支。
安裝過程
跟 LMDE 5、EndeavourOS 一樣,不把 ISO 下載時間算進來的話,光就整個安裝過程來算,大約 15 分鐘就搞定,可見,這一點,似乎已經可以說是各大 Distro 的基本盤。 由下圖可知,從 Terminal 可以看到本次運行的機器上的 CPU 品牌與型號:Intel(R) Core(TM) i5-6400。
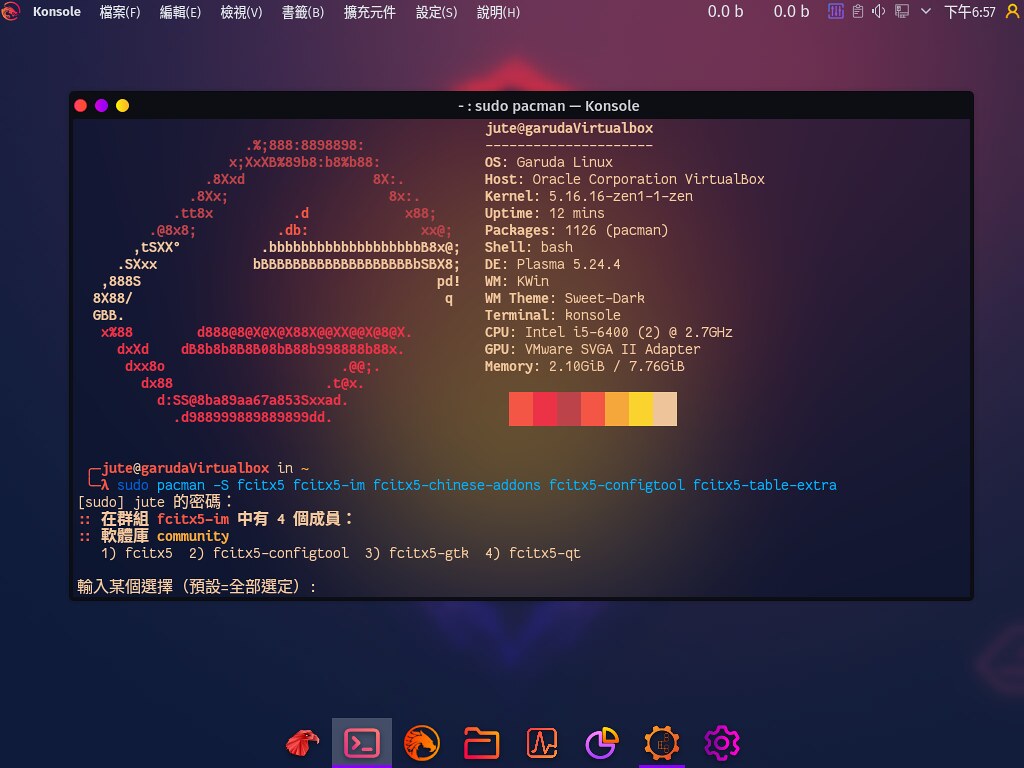
快速回顧與感想
非常多元的桌面環境選擇:相較於 EndeavourOS 已經特別強調有不少桌面環境,供使用者選用與安裝,用誇張可能已經不足以形容 Garuda Linux 的支援度,我數算了一下,總共支援 13 款桌面環境(詳可見:Garuda Linux | Download),主打的 KDE Dr460nized edition,還有 3 種不同特性調整的版本,也就是說,總共有 15 款任君選用。我這次只有測試主打的版本,但印象中,其他 Linux 上面也曾有支援不少桌面環境的狀況,卻只有主打的運作比較穩定,其他版本就是剛安裝好的時候讓人感到開心,用沒多久就整個系統崩潰。我目前沒有打算一款一款試到底,如果有伙伴有其他款的使用經驗,也歡迎分享。
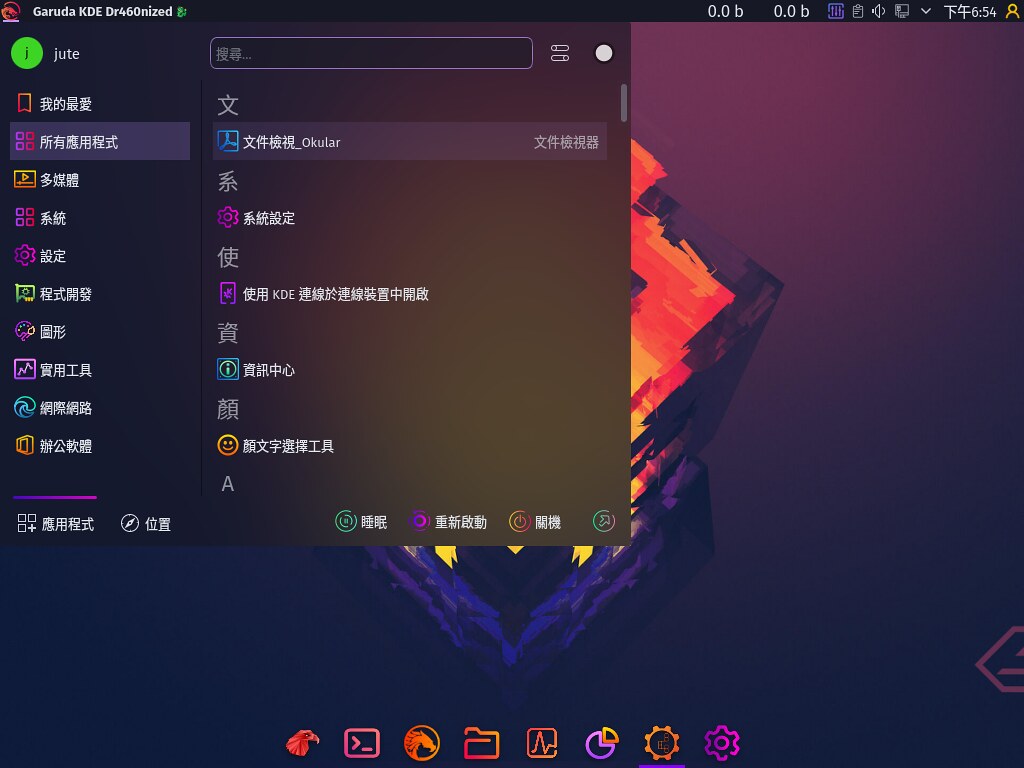
預設支援 BTRFS 與 Zstandard:關於這 2 項技術,有興趣的人可以到維基百科,科普一下。這 2 項技術,最近還滿常出現在我面前的,但,實際在系統安裝時,就預設支援的 Linux 應該不多,而 Garuda Linux 就直接拿來當成是一個賣點,一種讓人走在很前面的感覺,附帶一提的是所使用的 Linux Kernel 版本也算是非常新的版本。
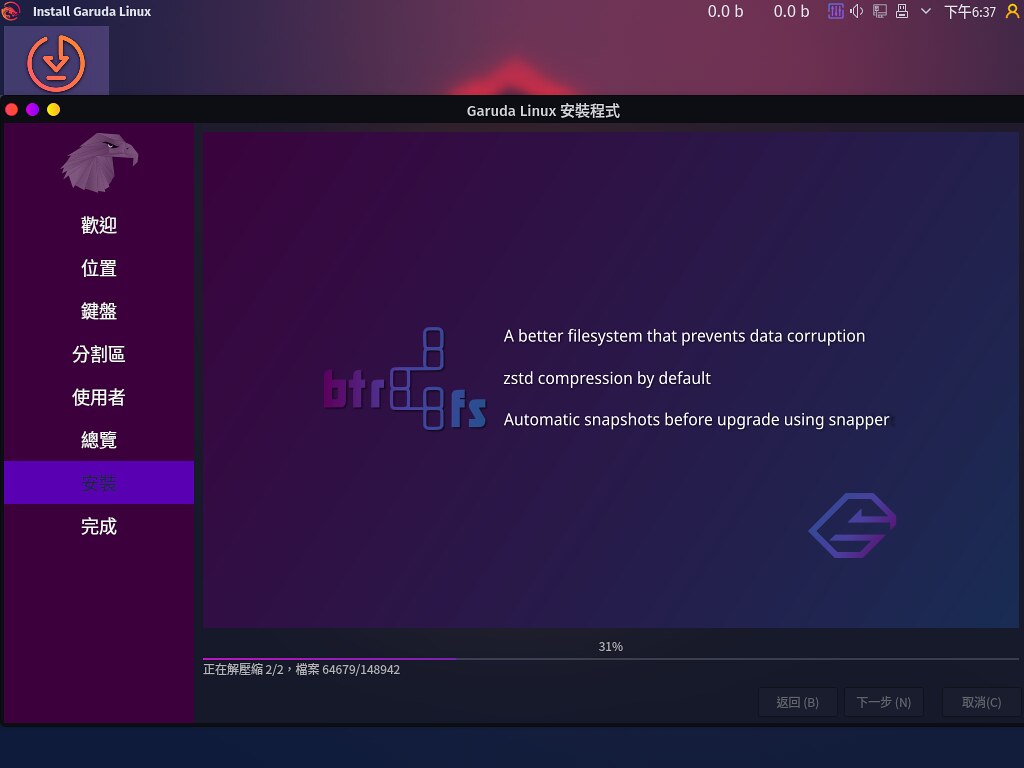
炫炮的 RGB 桌面環境視覺設計:官網在介紹 Garuda KDE Dr460nized Edition 時提到「The dr460nized editions of Garuda Linux offer a dark, blurry and fully immersive Plasma experience. The workflow is mac-alike with the appmenu baked right into the top bar.」然而,我安裝完之後,反而是先注意到濃濃的 RGB 味。我個人會認為,這一點算是 Garuda Linux 也想要走出不一樣的路,視覺衝擊是非常快速的做法,而各項功能正常發揮的前提下,這樣炫炮的畫面,讓人不注意是非常難的。只不過,我也相信不見得每個人的眼睛都吃得下這種口味的 Eye Candy,因此,反應上可能會偏兩極。
專為 Linux Gamer 調校的桌面環境與預設軟體安裝:官網在介紹 Garuda KDE Dr460nized Gaming Edition 時提到「The Gaming edition has the same tweaks and looks as the regular dr460nized edition. It comes preinstalled with lot of software that a linux gamer might need.」關於這一點,以我目前接觸到的 Linux 而言,應該是唯一針對遊戲調校與設計的 Distro。當然,如果延續上面提到的濃濃 RBG 桌面環境設計而言,也確實不會讓人太意外。
火狐(Firefox)變火龍(FireDragon):在 Dock 上的圖示,一方面,讓我半信半疑;一方面,有點老花的我,也看成 FileDragon,也因此遲疑了半天,想說…,現在應該比較不可能有系統在預設安裝裡面,沒有把瀏覽器擺進來呀!?所以,我又繞到「應用程式啟動器」(在 Windows 裡稱做是「開始功能表」)去找,看個仔細才頓悟,這個名為 FireDragon 的 App,骨子裡應該就是 Firefox。…也太中二了吧!(這樣的形容,不曉得對不對?)除了中二的名號外,我並沒有深入使用,搞不好,還真的像「關於我轉生變成史萊姆這檔事」裡的史萊姆一樣「龍化」了。
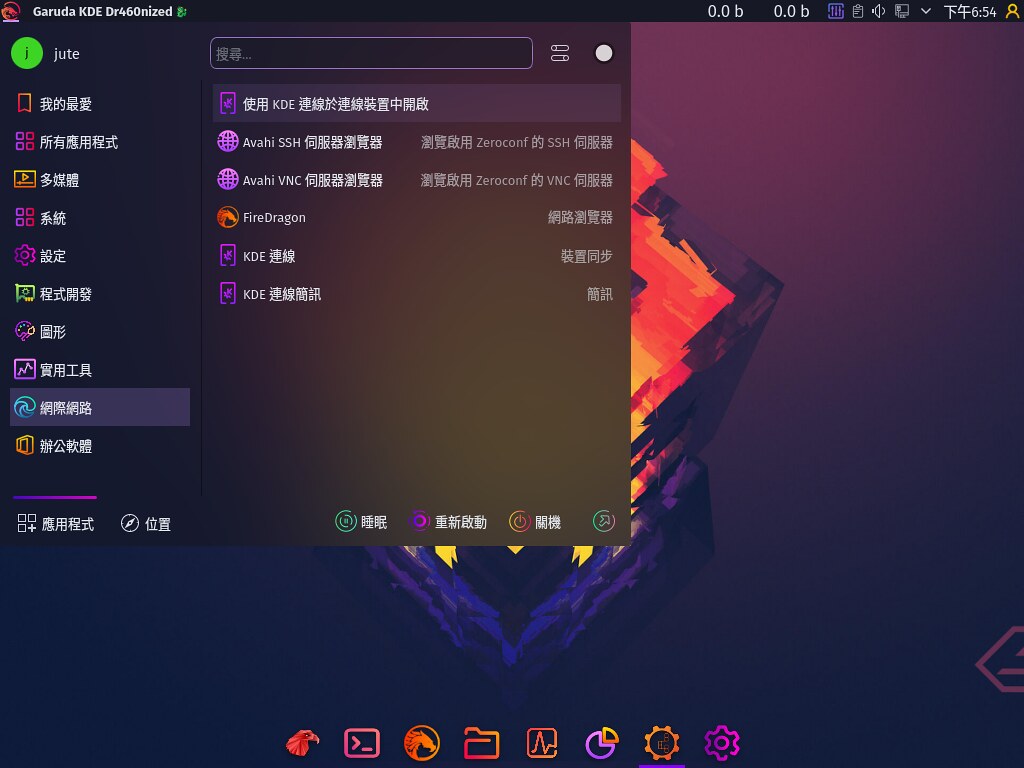
VirtualBox 好裝好使:這一點跟 MX Linux 一樣,我之前常用的 Fedora 與 Clear Linux,以及 macOS,要搞定 VirtualBox 並不像在 Windows 那麼簡單(詳可見:在 Clear Linux 上安裝 VirtualBox 6.1.26),因此,如果您跟我一樣,也用慣了 VirtualBox,那麼,這支 Distro 是值得參考的。
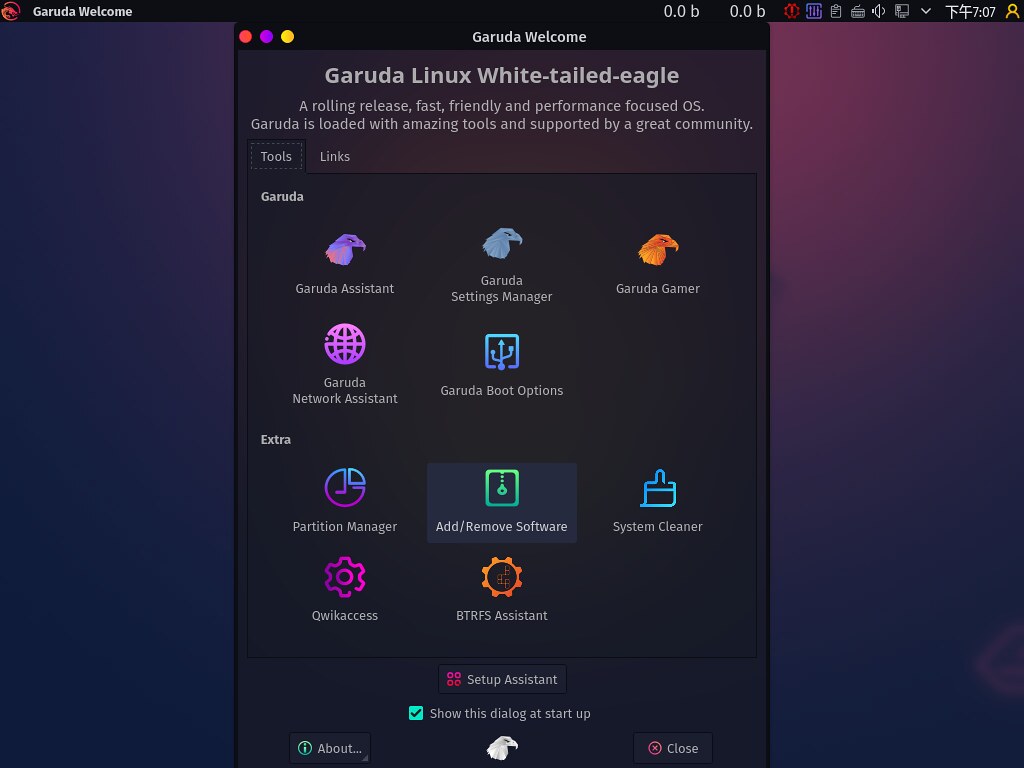
螢幕最佳顯示比例,應該是「16:9」:畢竟這是目前的螢幕比例的主流規格,這點倒是不讓人意外,儘管如此,我也是在安裝與啟動 VirtualBox 後,從工作列上擠在一塊兒,可以說是重疊起來的字發現的。

嘸蝦米輸入法的安裝與設定
以嘸蝦米而言,我比較推薦合法使用的 iBus 版本,但,如果要快速地使用,fcitx 是一個不錯的選擇,而且 Arch Linux 的 Fcitx5 相關套件非常完整,可以直接用指令把嘸蝦米安裝進來。(下圖)
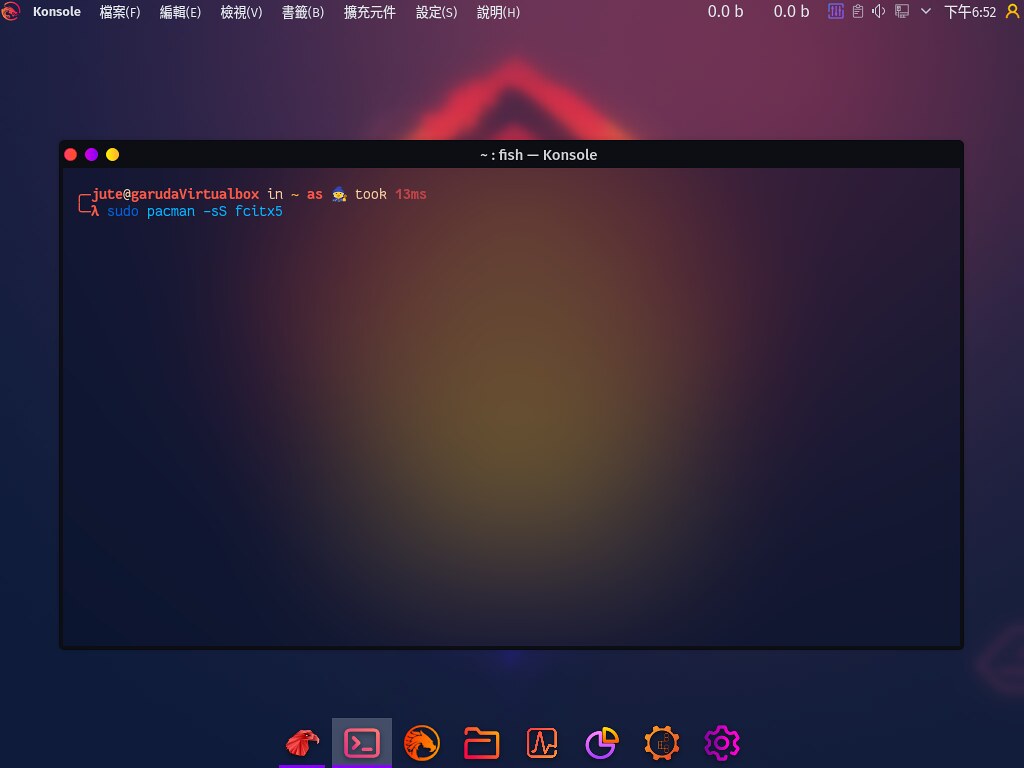
sudo pacman -S fcitx5 fcitx5-im fcitx5-chinese-addons fcitx5-configtool fcitx5-table-extra(下圖)
sudo pacman -S vim,把 vim 先安裝進去。(其實,也可以跟著上一個步驟,把 vim 加到指令最後,一併安裝進來)。sudo vim /etc/environment,寫入以下資料,再儲存離開。(下圖)GTK_IM_MODULE=fcitx QT_IM_MODULE=fcitx XMODIFIERS=@im=fcitx
重開機,進入「Fcitx 設定」(有幾個方式,下圖所示是從工作列找到【鍵盤】圖示,按右鍵進入「Fcitx 設定」,用「bosh」當關鍵字(下圖是用「boshi」,少個「i」還是找得到的),把嘸蝦米找出並選用,以完成設定。(下圖)
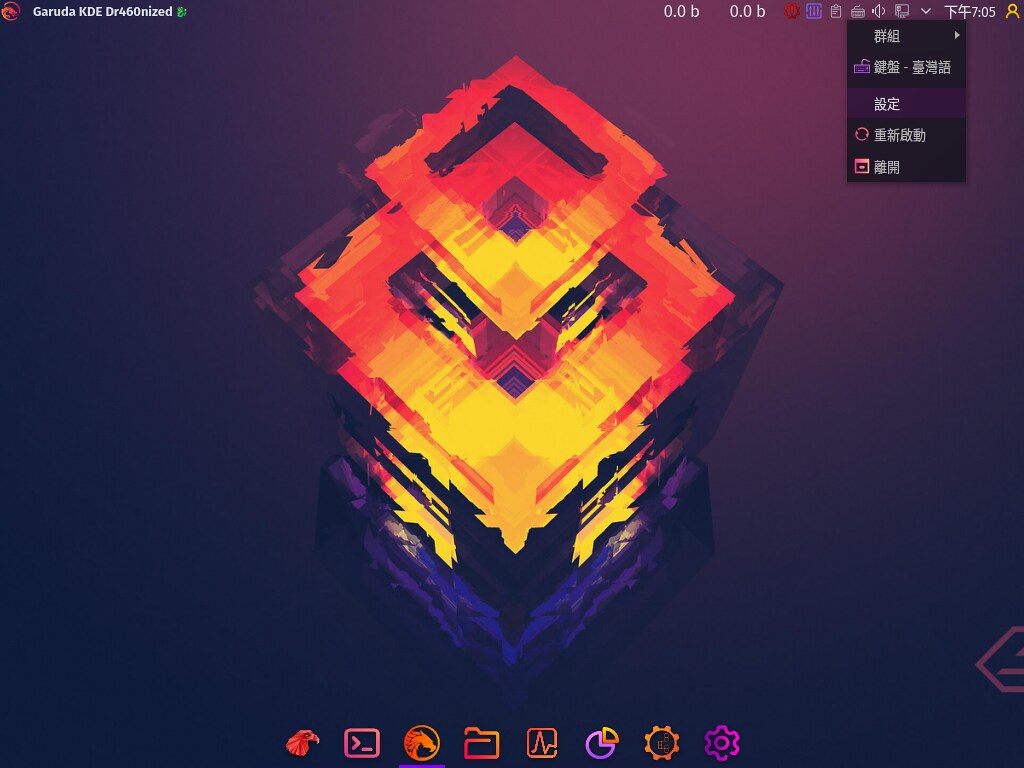
點右下的【新增輸入法】。「嘸蝦米」的字樣排在很前頭,因此,不用「bosh」或「boshi」的關鍵字,去把嘸蝦米找出來,就可以以完成設定。 
寫到這裡,我想另外分享一下:我現在在 MX Linux 上使用 Fcitx5,好像時不時就會發生輸入法無法中英文切換,有點 Hang 在那邊的情況,我使用的解決方式,是將鼠標滑到紅色「嘸」字上頭點一下左鍵,通常就可以讓嘸蝦米回神過來。
後記
- 本次安裝使用的 ISO 檔版本是 garuda-dr460nized-linux-zen-220329.iso。
- Garuda Linux
- 行易有限公司 :: 嘸蝦米輸入法