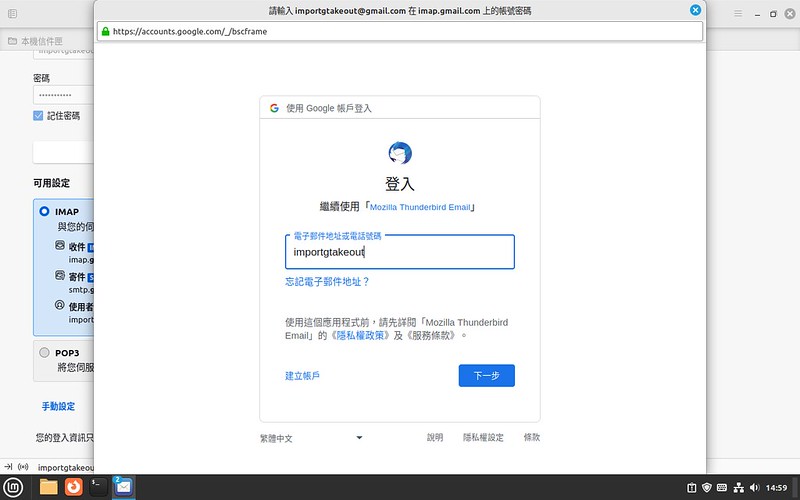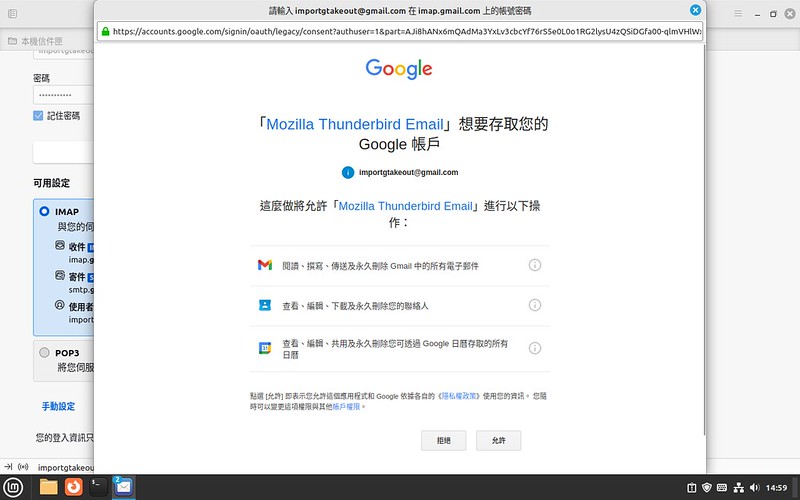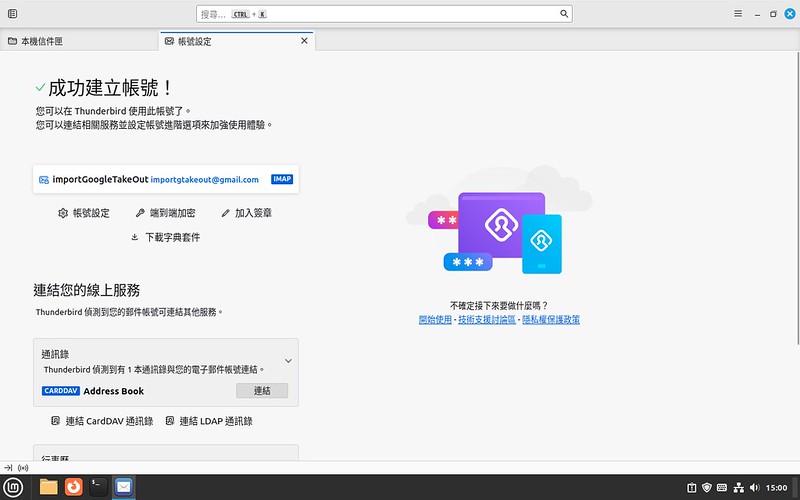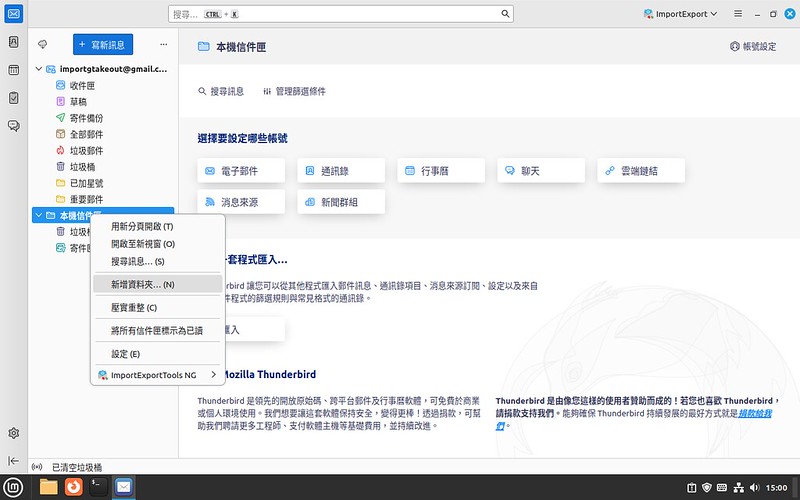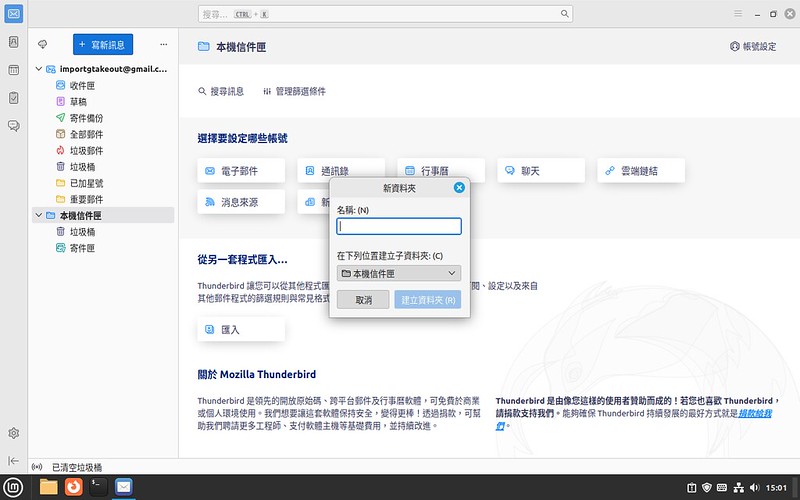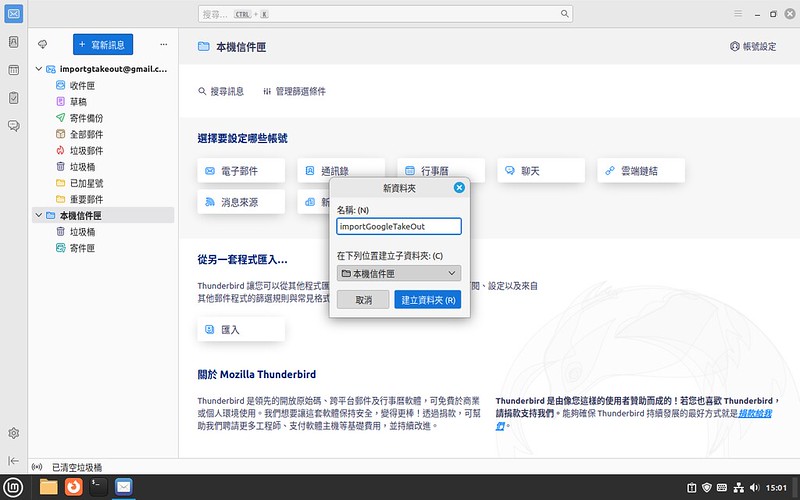前言
今天,我試著將 Google 帳號做整理,把少用的 Gmail 關閉,關閉前我透過 Google Takeout 將 Gmail 備份並匯出,匯出後得到的電子郵件,我發現是 MBOX 格式,打開 Google Takeout 匯出的 ZIP 檔,可以看到有一個貼心的說明檔:「封存_總覽.html」,裡面說明可以怎麼處理這個匯出的檔案,由於我花了一點點時間摸索才讓這個 MBOX 檔得以使用,所以,就決定一併做個紀錄,以備不時之需。 
匯出 Google Takeout
- 走一趟 https://takeout.google.com。
- 選擇想要匯出的內容,本次的紀錄裡,我要匯出的是 Gmail。
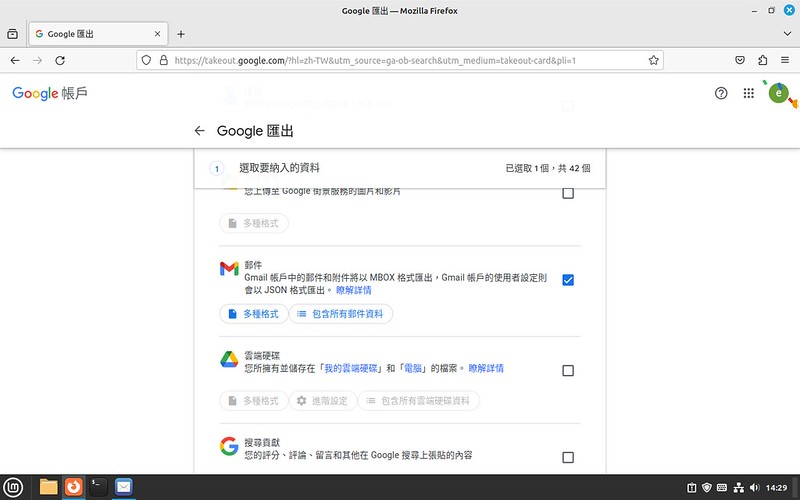


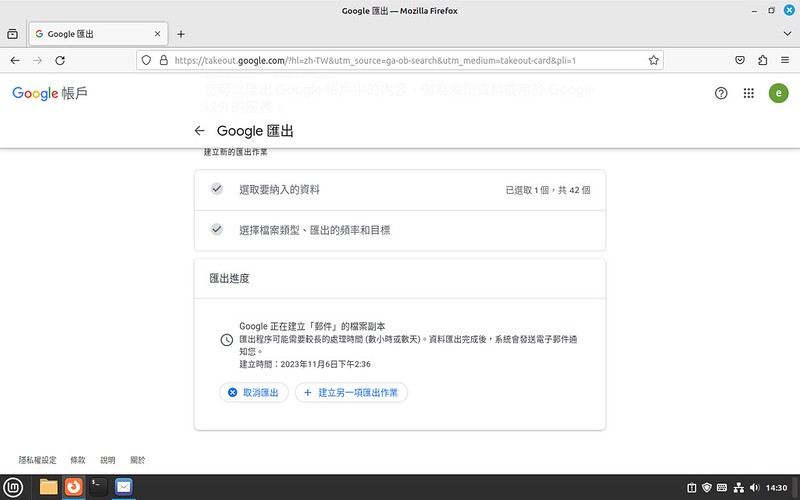
- 我選擇「轉移至:『以電子郵件傳送下載連結』」,所以,Google 處理完 Takeout 檔之後,會寄一封 Email 到我在 Google Takeout 設定過程所留下來的 Email 信箱,這封 Email 裡面除了一些說明文字外,最重要的是會有一個檔案下載的連結。下圖是我已經從該連結將檔案載回主機,並且準備進行解壓縮。
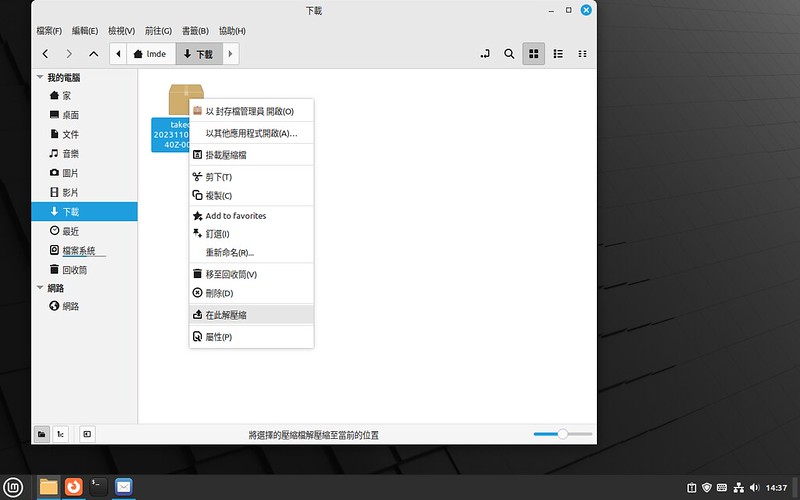
- 承上,直接原地解壓縮的話,會得到一個「Takeout」資料夾,打開這個資料夾,第一層會看到「封存_總覽.html」(檔案)與「郵件」(資料夾),再打開「郵件」這個資料夾,會再看到「包括 [垃圾郵件] 和 [垃圾桶] 內的所有郵件.mbox」這個檔案,記得這個檔案所在的路徑,因為等一下匯入的時候就會用得到。
設定 ThunderBird
安裝 ImportExportTools NG
- 點一下設定這個【齒輪】圖示。
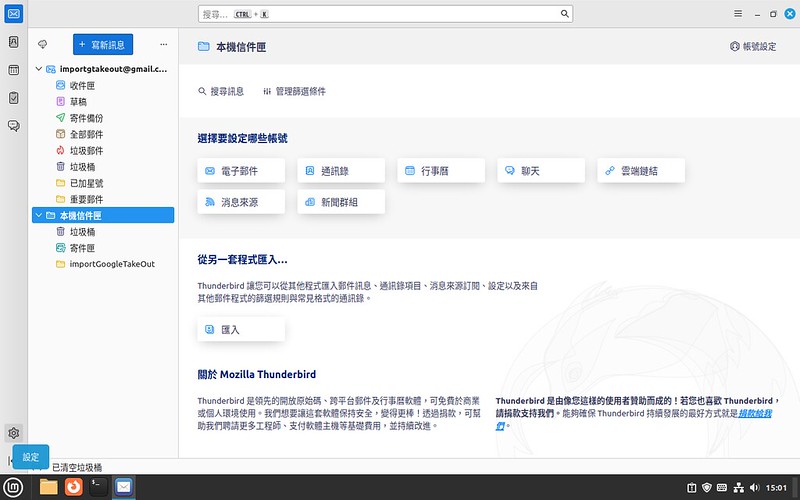
- 再點【附加元件與佈景主題】。

- 在「搜尋選項」方框裡,打關鍵字「importexporttools ng」,再按下【Enter】,把「ImportExportTools NG」找出來。
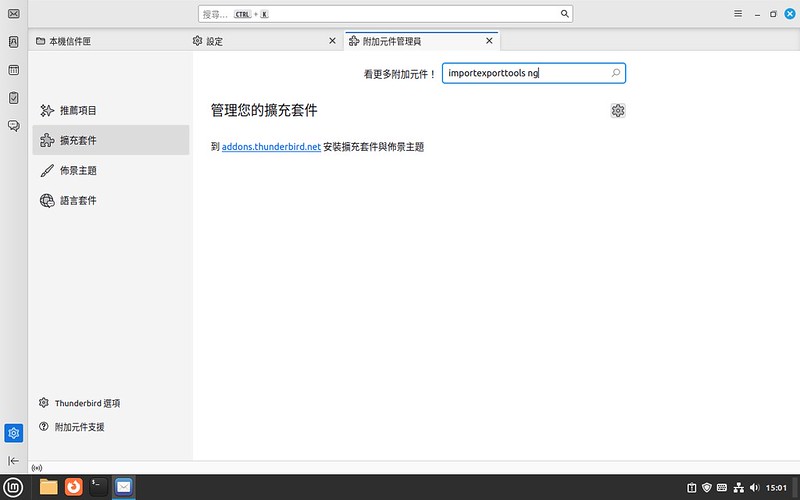
- 找出來之後,進行安裝的動作。
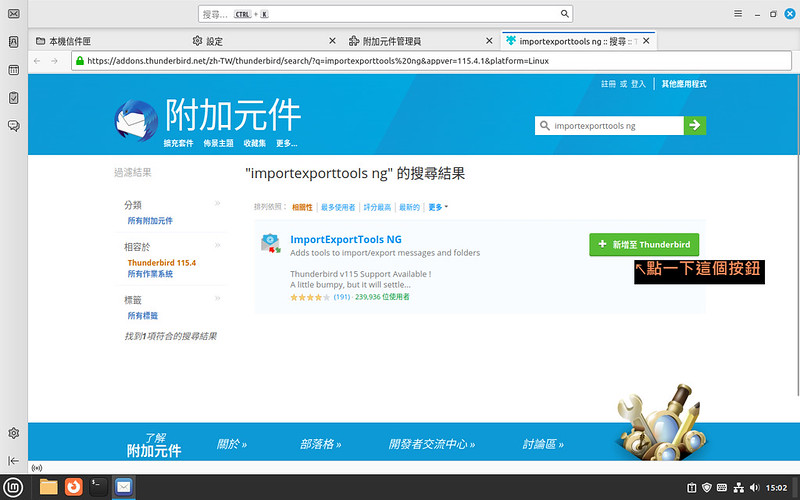

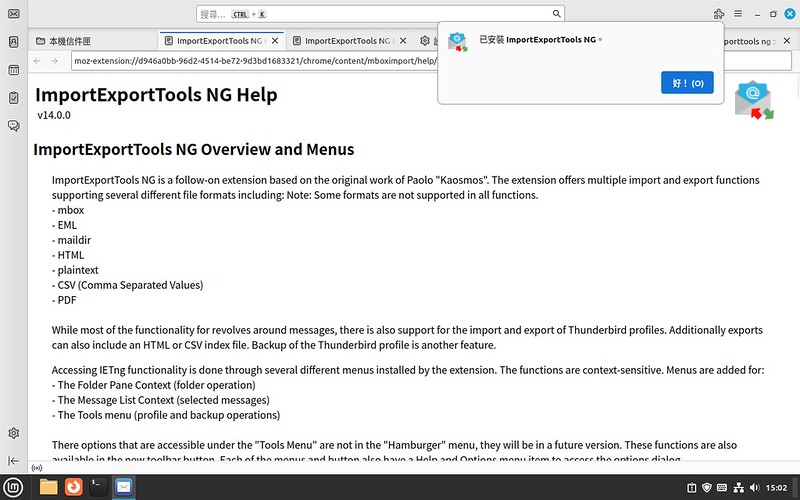
進行匯入大法
- 在剛才「本機信件匣」新增要拿來匯入的信件匣上頭,點右鍵並滑到「ImportExportTools NG」,再順著找到「导入 mbox 文件」,點一下裡面的「单个 mbox 文件」。

- 找到並選取「包括 [垃圾郵件] 和 [垃圾桶] 內的所有郵件.mbox」這個檔案。

- 匯入後,我觀察會新增一個「包括 [垃圾郵件] 和 [垃圾桶] 內的所有郵件」信件匣,只要將自己想要轉入 Gmail 帳號的信件選取後,拖放到 ThunerBird 上面已登入的 Gmail 帳號,就算大功告成。

後記
- 完成上述程序,如果還是沒有看到自己想要還原的 Email,可以試著去「封存」裡面找找,按理來說是找得到的。
- 用 Thunderbird 備份 Gmail 中的郵件(或其他webmail) – 重灌狂人