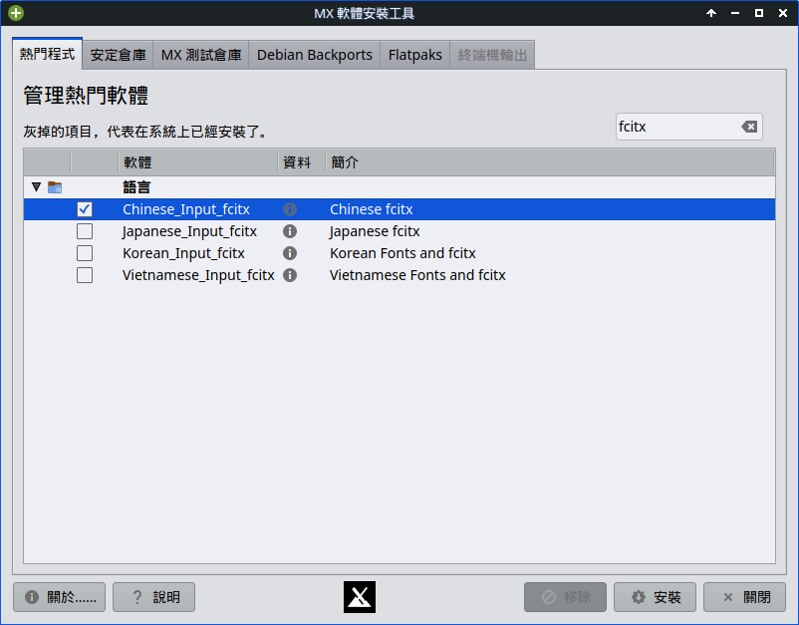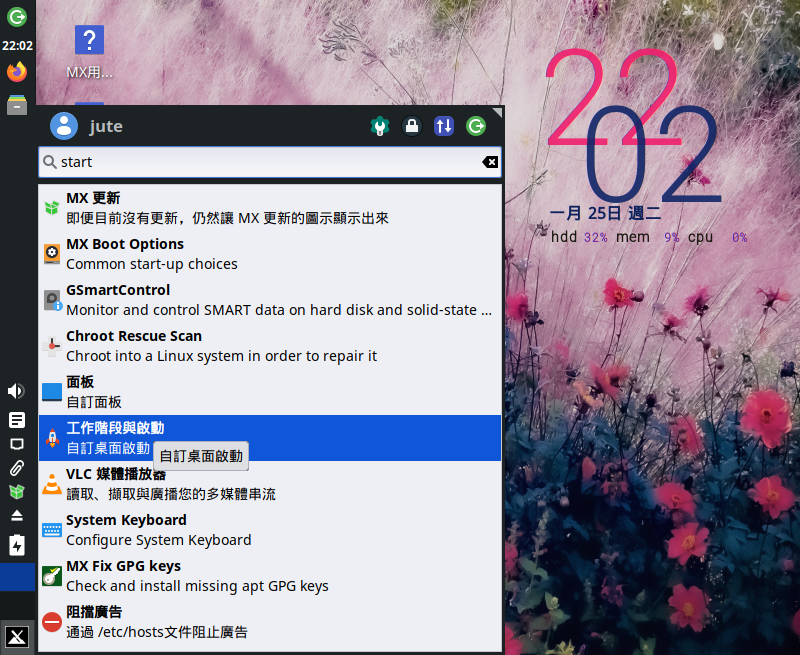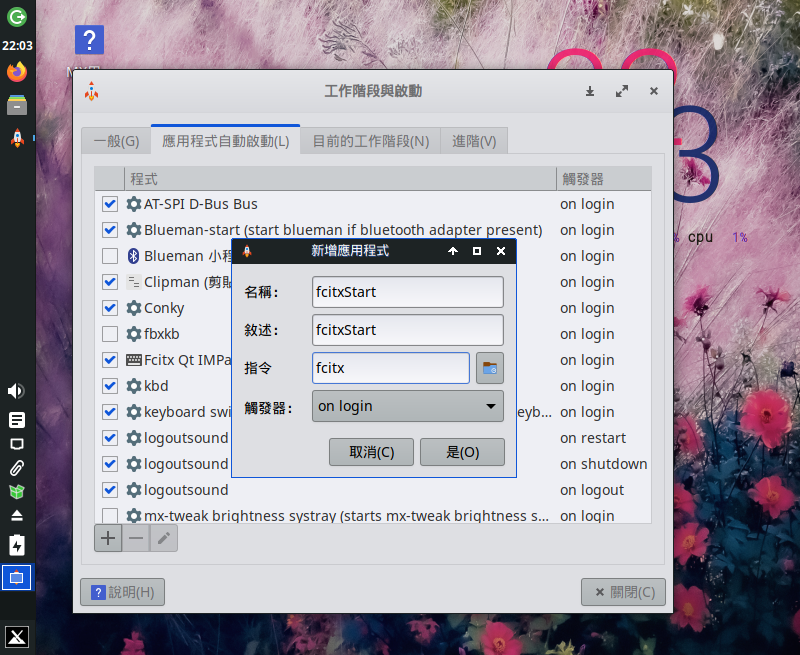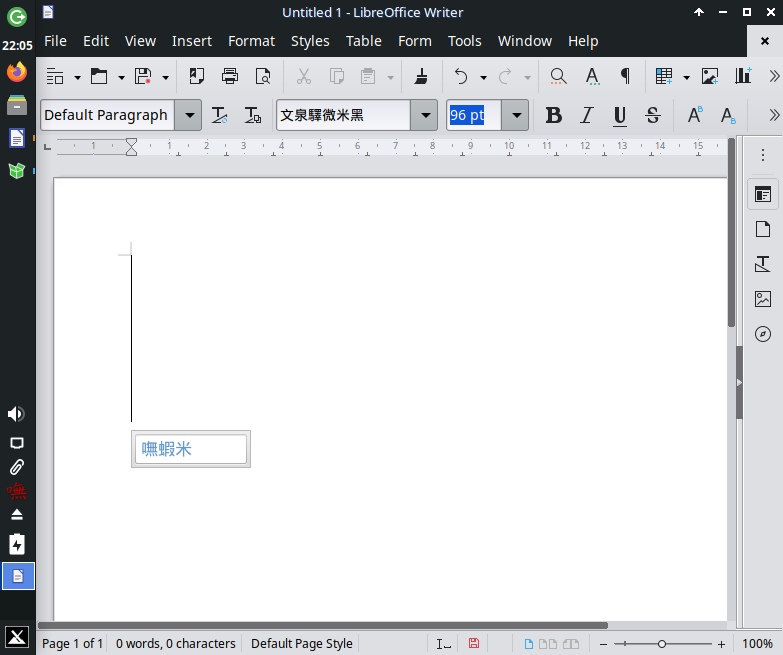前言

在 DistroWatch 可以看「網頁參觀排名」,目前排名第一的是 MX Linux,從 2014 年 3 月 24 日的初始版本至今約莫 7 個年頭,以現今的發行版 (Distro) 百家齊放的世代而言,有這樣的爬升速度肯定有它的原因。
我尤其對 AHS (Advanced Hardware Support) 版感興趣,索性就拿一部實體機器與 VirtualBox 來安裝體驗一下。
安裝 MX Linux MX-21
以下是在 VirtualBox 的安裝過程截圖(點圖至 Flickr 瀏覽相簿) 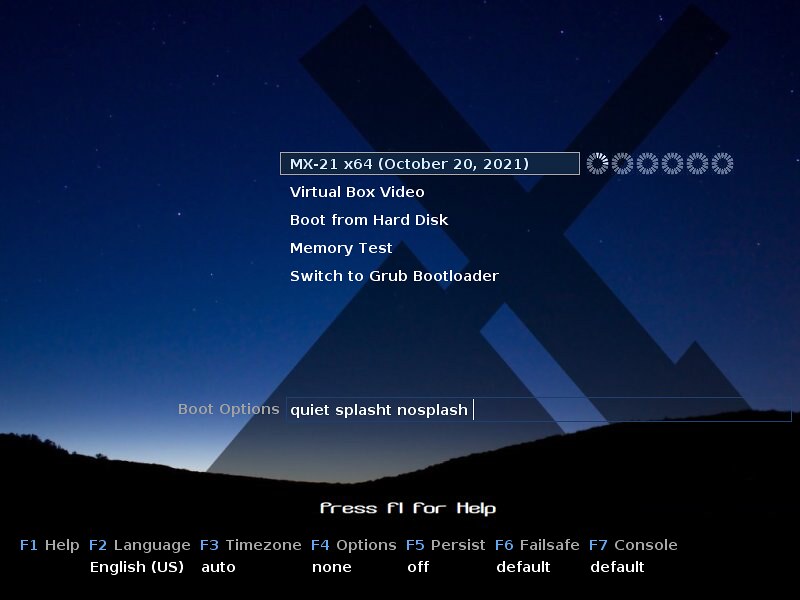
安裝嘸蝦米
同樣是在 Linux 上搞定嘸蝦米,MX Linux 應該是我從去年至今,所有接觸到的 Linux 中,相對複雜的一支 Distro,所以,我的因應及處理過程也比較謹慎。(更新日期:2023 年 2 月 2 日)
步驟的部分,可以分成 2 大區塊。
- 先設定好 XMODIFIERS
- 安裝與設定 fcitx 與嘸蝦米:大致可以分為 2 種,這 2 種也可以混搭使用,其實,文章更新前,我所走過的方法就是 2 者混搭服用的。
(1) CLI 介面安裝設定法
(2) GUI 圖型介面安裝設定法
1.先設定好 XMODIFIERS
進入 vim 編輯器的畫面後,將下列內容輸入進去後存檔離開。(下圖)
1
2
3GTK_IM_MODULE=fcitx
QT_IM_MODULE=fcitx
XMODIFIERS=@im=fcitx
2.安裝與設定 fcitx 與嘸蝦米 - (1) CLI 介面安裝設定法
先下一道指令:
sudo apt search fcitx-table-boshiamy,沒找到套件。sudo apt update後,再搜尋一次,可以順利找出來。(下圖)
下一道指令:
sudo apt install fcitx-table-boshiamy,發現主程式並沒有經由相依套件一起安裝進來,而是在建議套件裡面。(下圖)
再下一次指令把主程式也抓進來,再觀察相依套件後,下列是我最後下的指令。
1
sudo apt install fcitx fcitx-tools fcitx-ui* fcitx-config-* fcitx-module* fcitx-frontend-* fcitx-table-boshiamy fcitx-m17n
下
cp /usr/share/applications/fcitx.desktop .config/autostart/這道指令,接著再下sudo reboot讓系統重開機。基本上,CLI 介面的安裝設定法,走到這邊就算告一段落。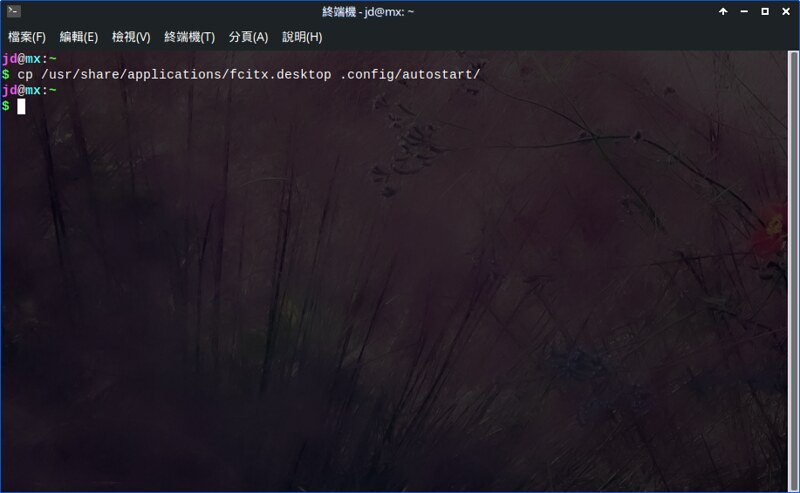
2.安裝與設定 fcitx 與嘸蝦米 - (2) GUI 圖型介面安裝設定法
開啟「MX 軟體安裝工具」,並且搜尋關鍵字:
fcitx,找到「Chinese_Input_fcitx」 後,勾選並按下右下角的「安裝」。
接著,繼續在「MX 軟體安裝工具」作業:從「安定倉庫」頁籤進去,搜尋關鍵字:
fcitx-table-boshiamy,同樣勾選後進行安裝。(下圖所示是我還沒有完整打完,就可以找到要安裝的套件)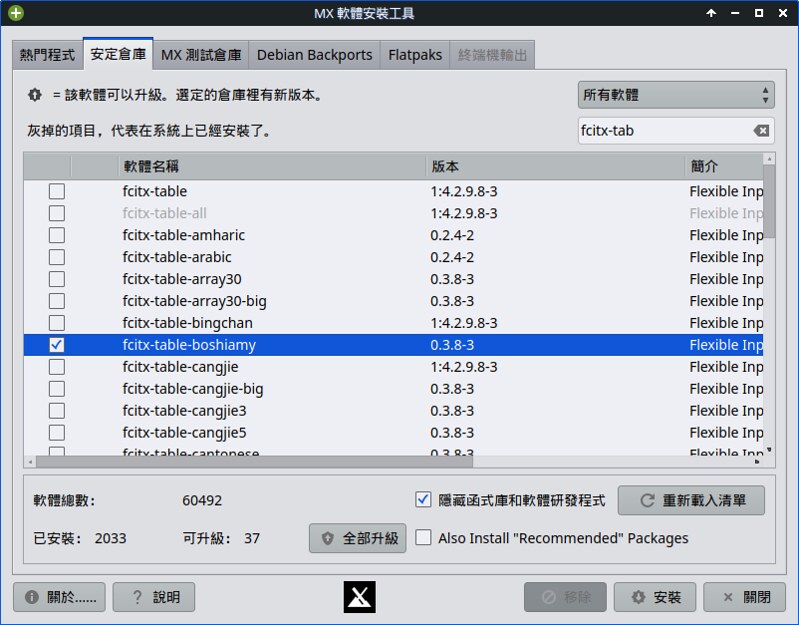
最終確認
後記
MX Linux 是少數我還沒有在 VirtualBox 上體驗,就決定安裝在實機上的 Distro,雖然,要在 MX Linux MX-21 搞定嘸蝦米輸入法,讓我費了不少功夫,但,我認真思考後,現階段會以這支 Distro 為主力,跟 Fedora 與 Clear Linux 暫時先說聲再見。
處理嘸蝦米中文輸入法的部分,事後發現,可以透過「MX 軟體安裝工具」來處理。