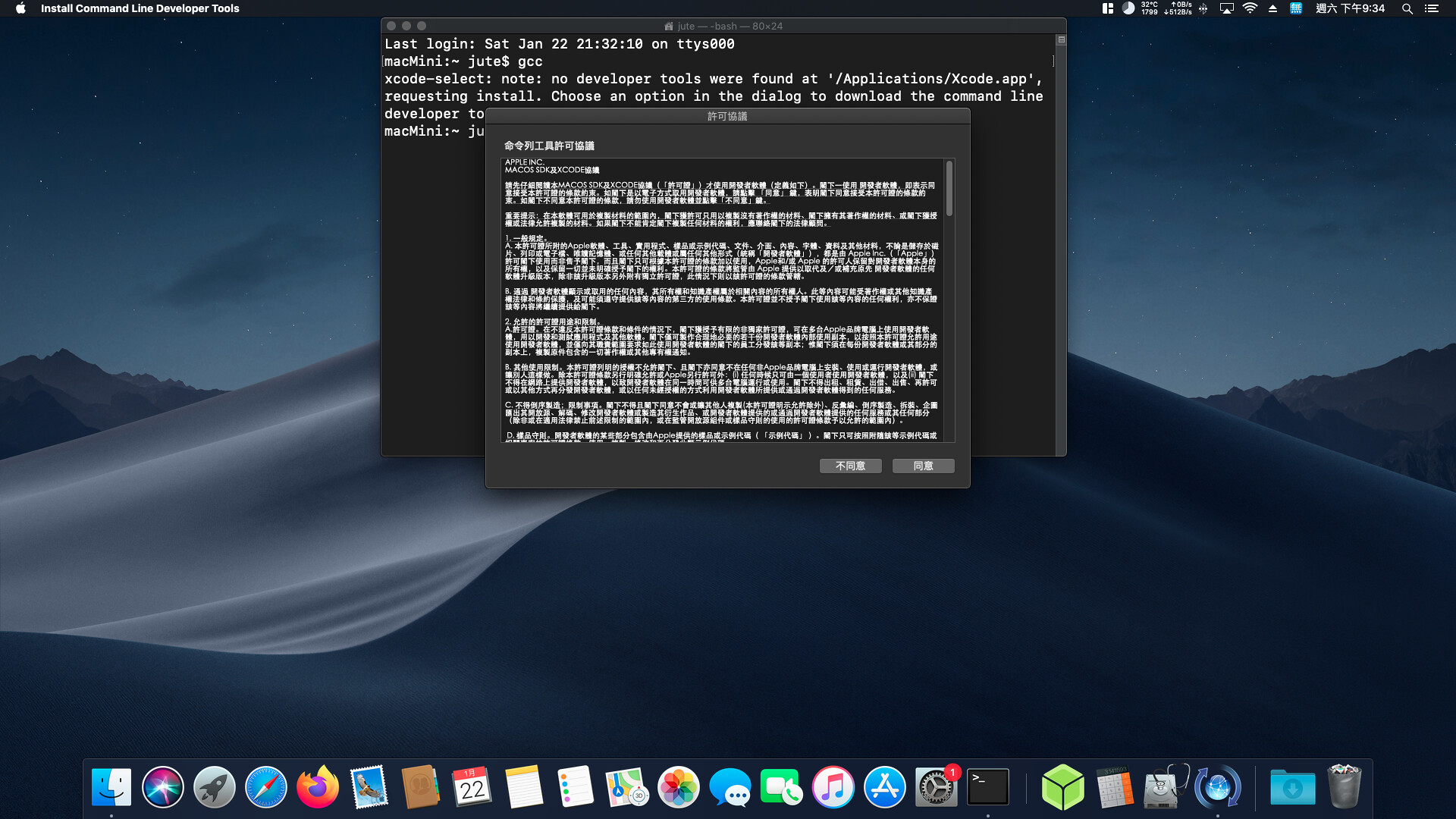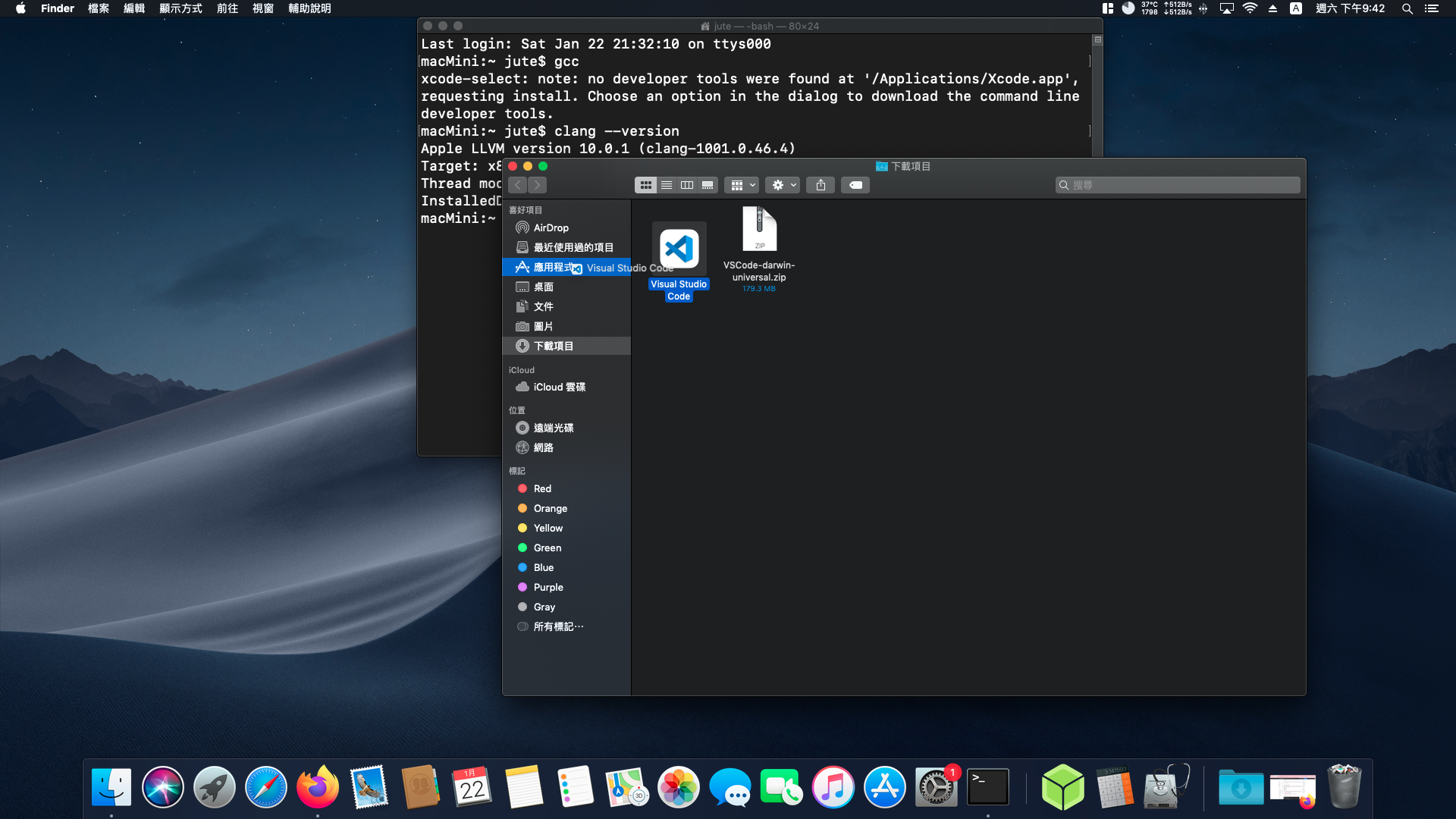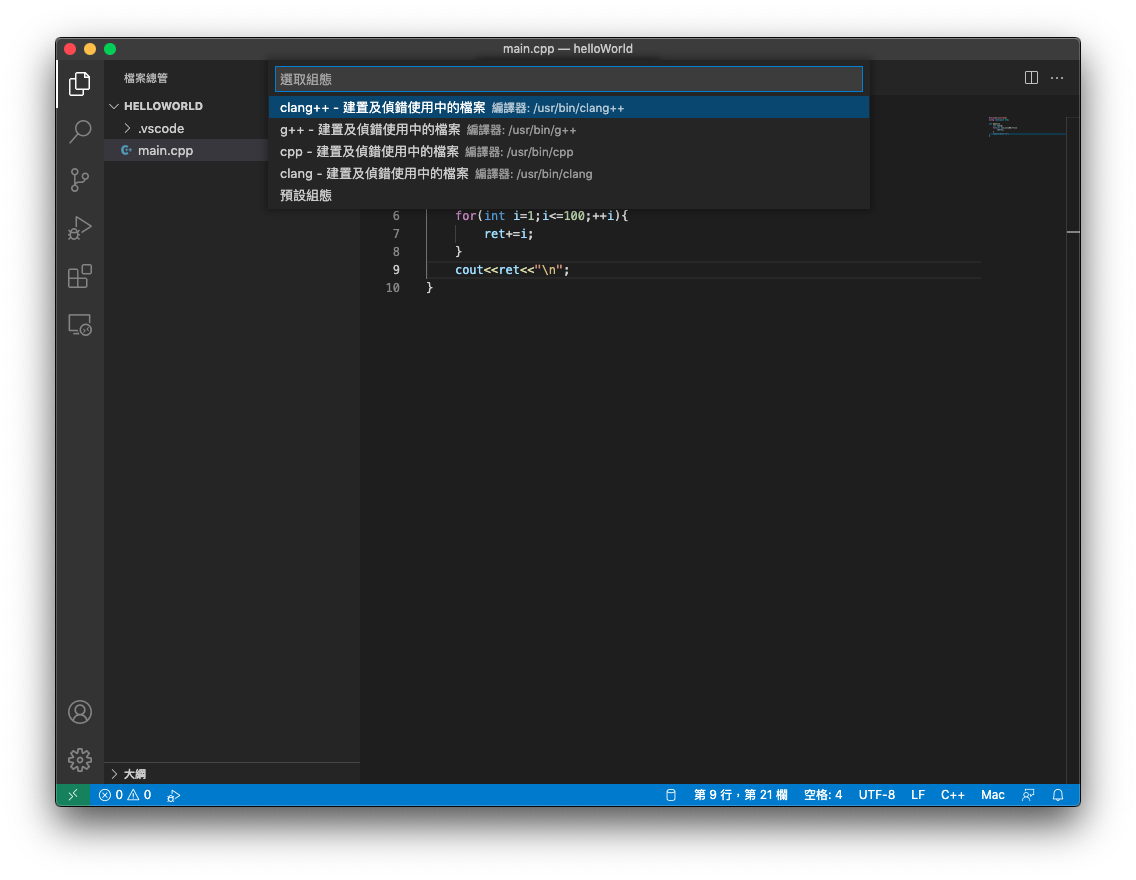前言

Visual Studio Code (又稱 VSCode),在三大平台都能夠使用,今天這一則貼文是紀錄在 macOS mojave 上安裝 VSCode,設定一個可以進行 C++ 程式設計 IDE 的過程。
我把貼文分成 5 個部分。
安裝 Clang
安裝 VSCode 主程式
設定程式設計專案路徑
安裝 Visual Studio Code 語言套件與 C++ 相關套件
測試 VSCode
安裝 Clang
系統上若還沒有 Clang 的話,可以直接開啟 Terminal,執行 gcc 這個指令,macOS 就會跳出一個對話框,然後跟著對話框走,應該就可以安裝完 Clang(不曉得算不算是一個偷懶的做法)。(下圖)

安裝 VSCode 主程式
跑一趟官網,下載 VSCode 主程式,我建議下載 Universal 版(M1 與 Intel 處理器皆可服用的版本)。(下圖)
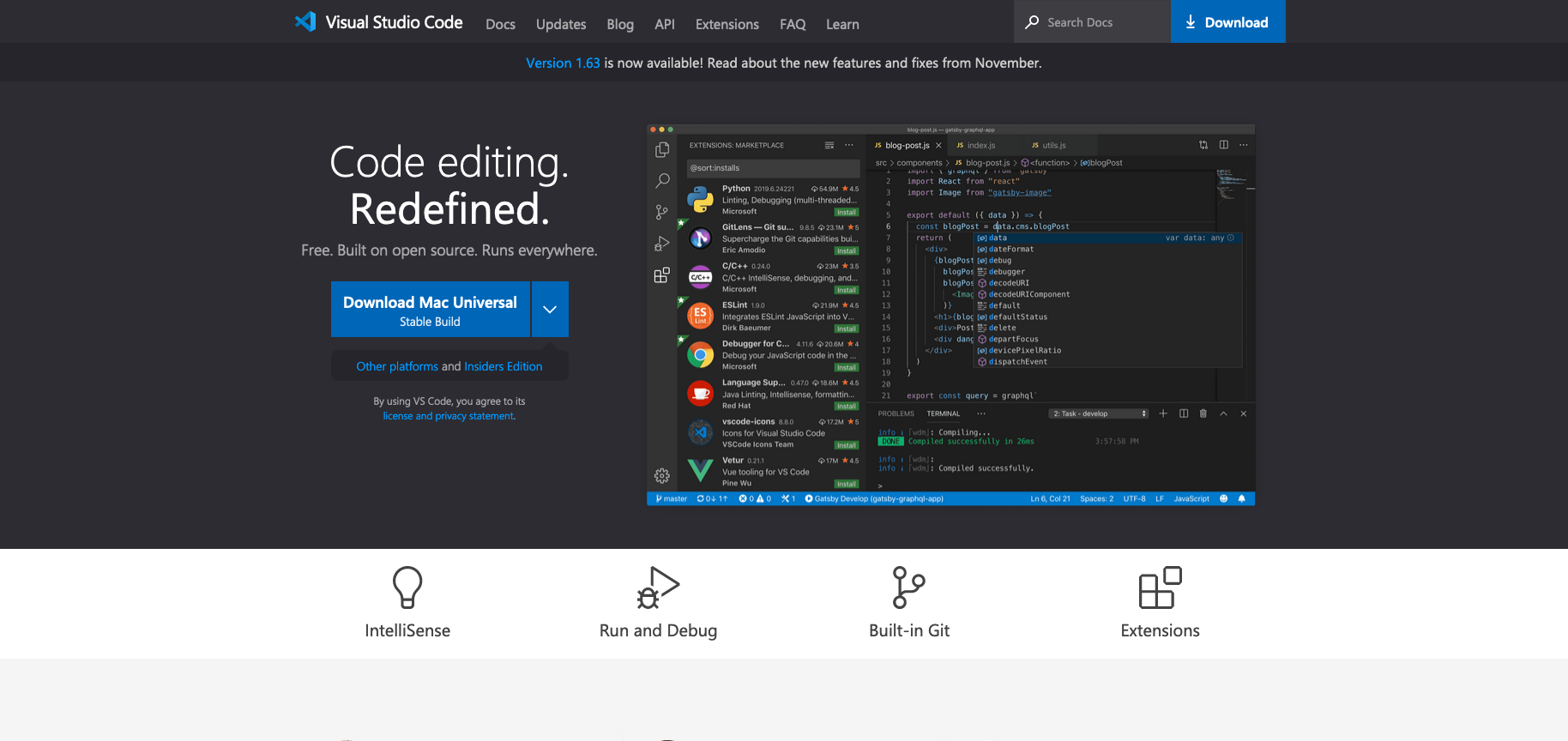
設定 VSCode 主程式,可以在 Terminal 透過 Command Line 啟動:
(1)先開啟 VSCode 主程式,這時系統會丟出一個與安全性有關的問題,請點「打開」。(下圖)
(2)進入主程式後,在鍵盤上按下組合鍵:Cmd(⌘)+Shift+P,後跳出 Command Palette,官網建議餵 Command Palette 關鍵字:「shell command」,實際上我只打「shell」就讓「Shell Command: Install ‘code’ command in PATH」跳出來,看到後,不用客氣地給它點下去。(下圖)
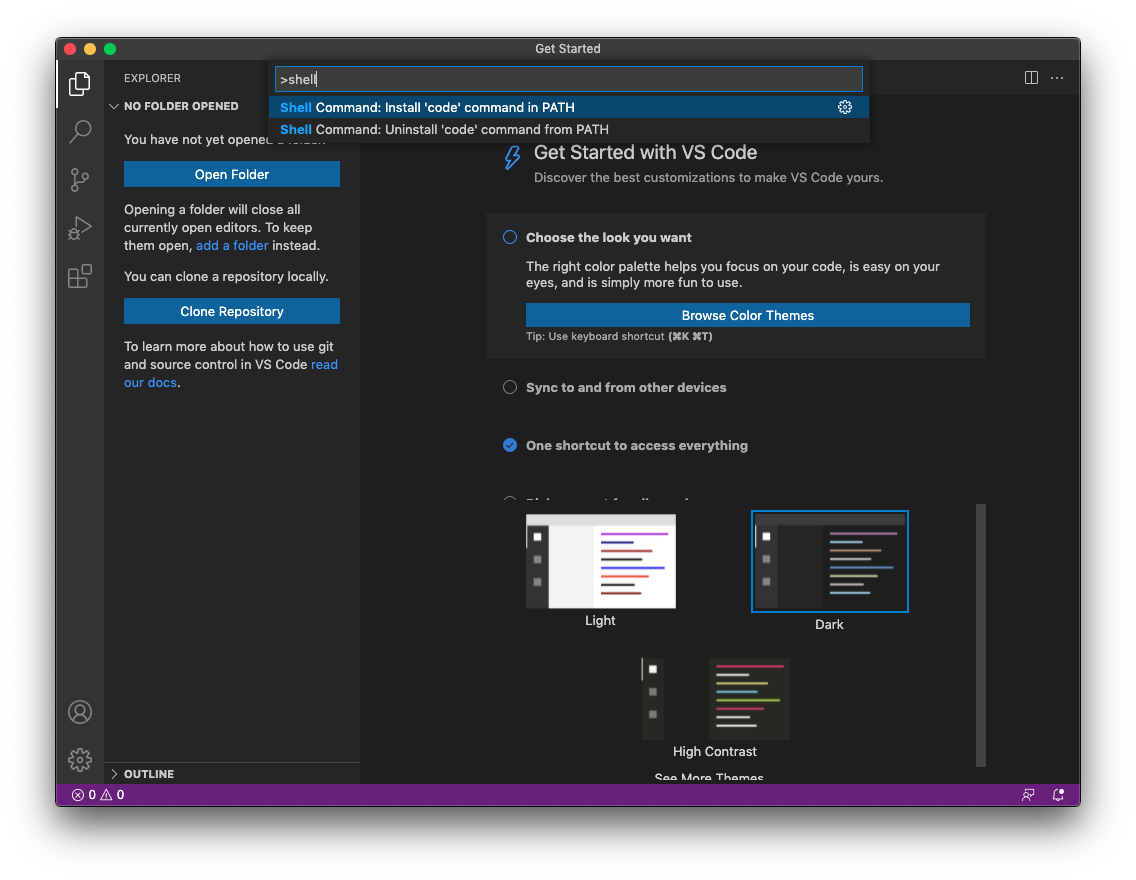

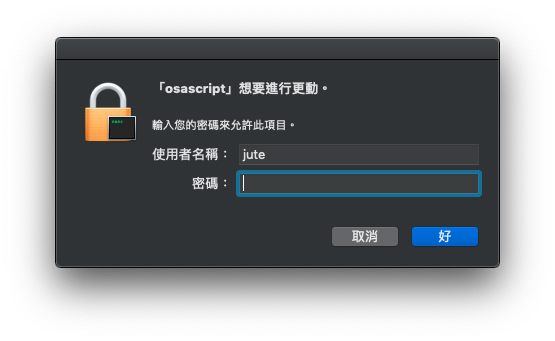

設定程式設計專案路徑
建立一個新的專案,只要下幾道指令就可以搞定,我的經驗是路徑命名要用英文,不要用中文。
我要設定 C++ 的程式設計專案路徑,我下的指令如下:
1
2
3mkdir -p cpp/helloWorld
cd cpp/helloWorld
code .
安裝 Visual Studio Code 語言套件與 C++ 相關套件
下完
code .這個指令後,就會跳出 VSCode 主程式,勾選「Trust the …」,點下「Yes, I trust…」那個按鈕。(下圖)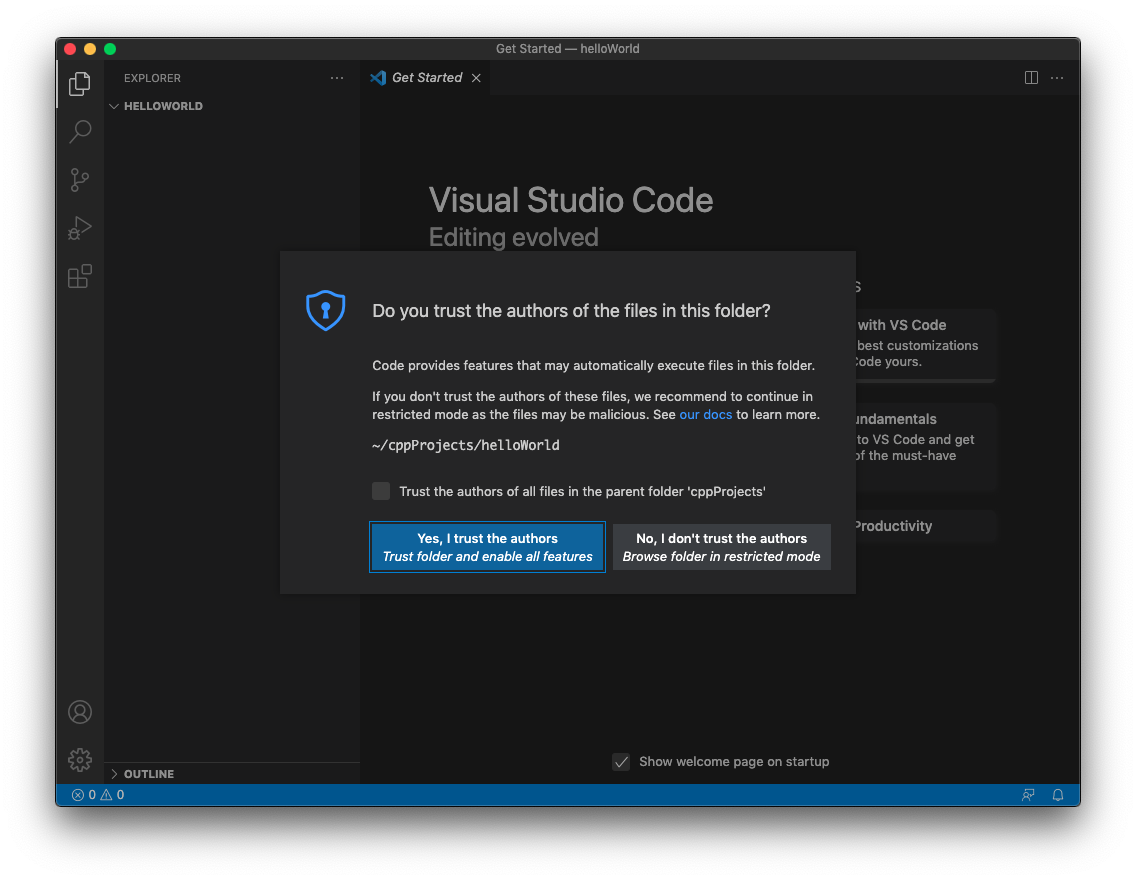
一進入程式,程式的右下角就會出現「安裝語言套件…」,而且會對應到使用者的系統語言設定,可以不安裝,但如果對中文比較熟悉的人,倒是可以安裝並重新啟動 VSCode。(下圖)
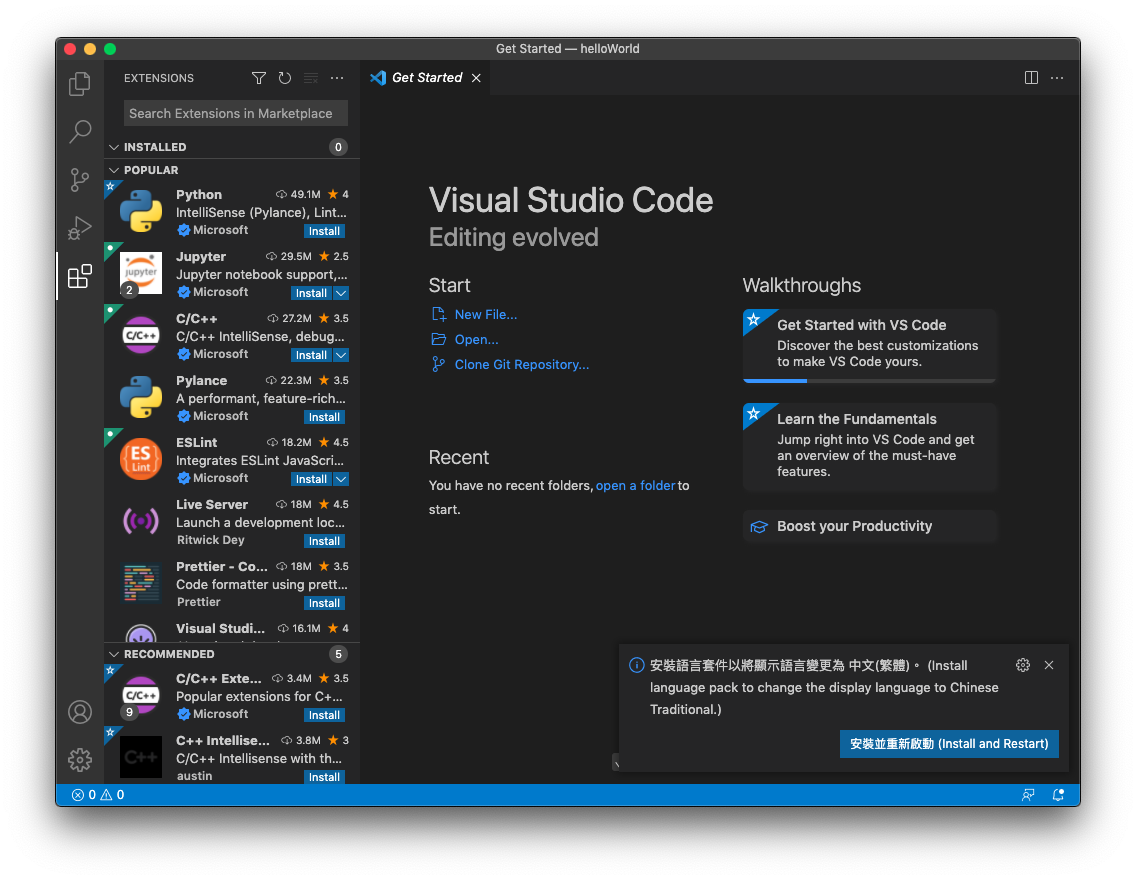
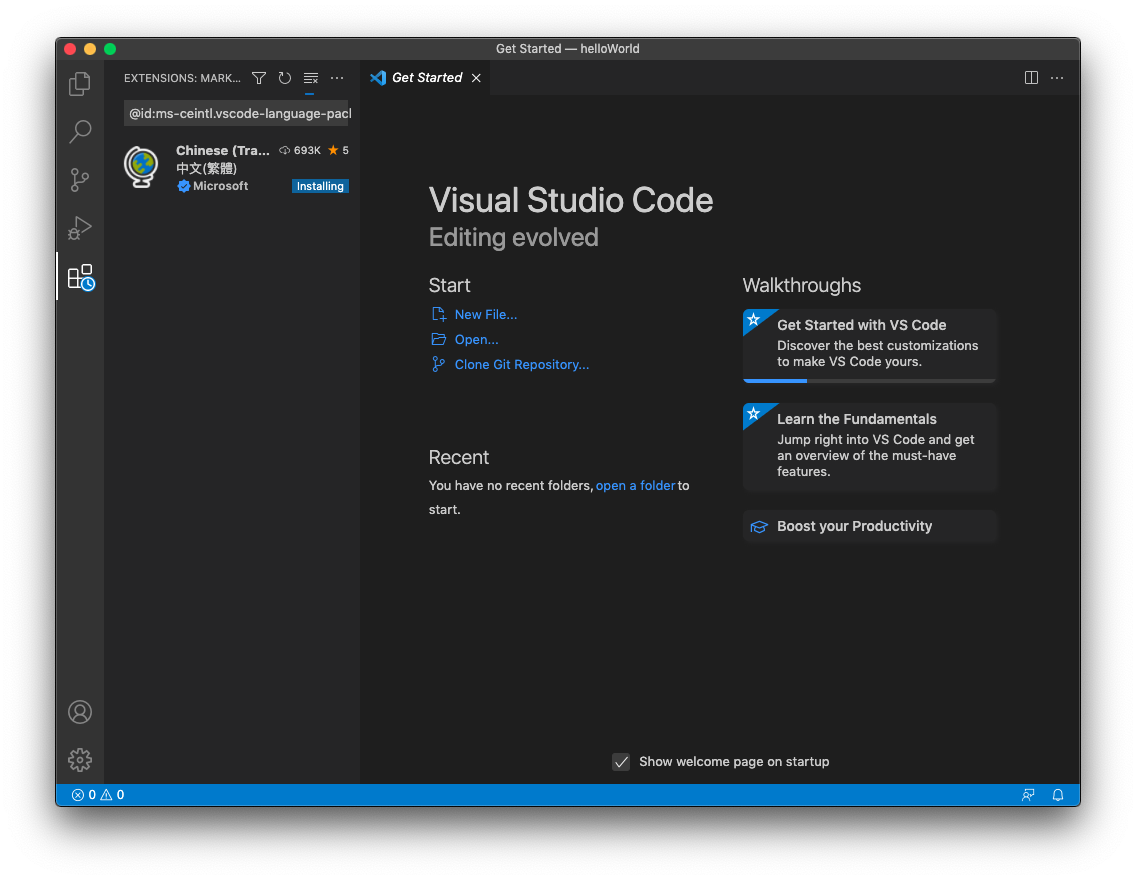
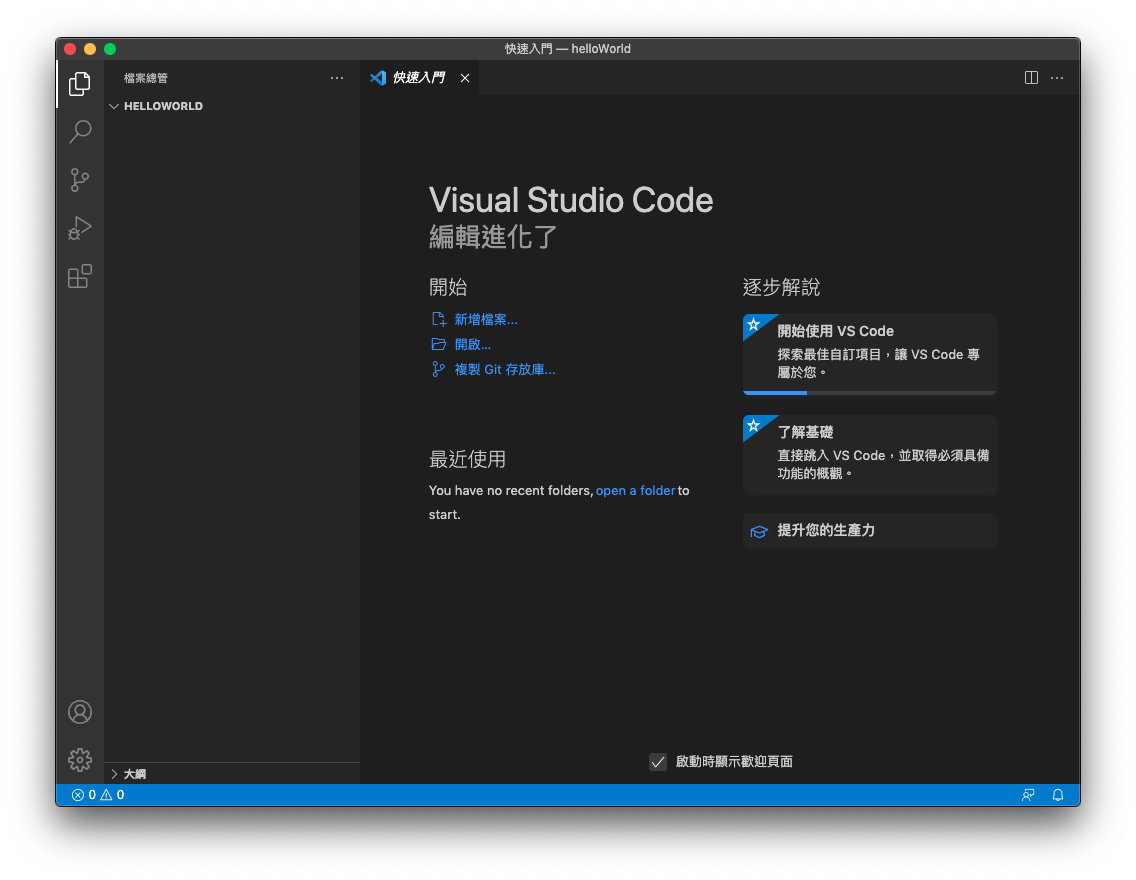
找從程式介面左側,從上數下來的第 5 個圖示,在搜尋框打「C++」,把 C/C++ for Visual Studio Code 的套件找出來安裝。(下圖)


按下組合鍵:Cmd(⌘)+Shift+P,啟動「C/C++: Edit Configurations (UI)」,去完成 C/C++ Configurations,我選用「c++14」。(下圖)
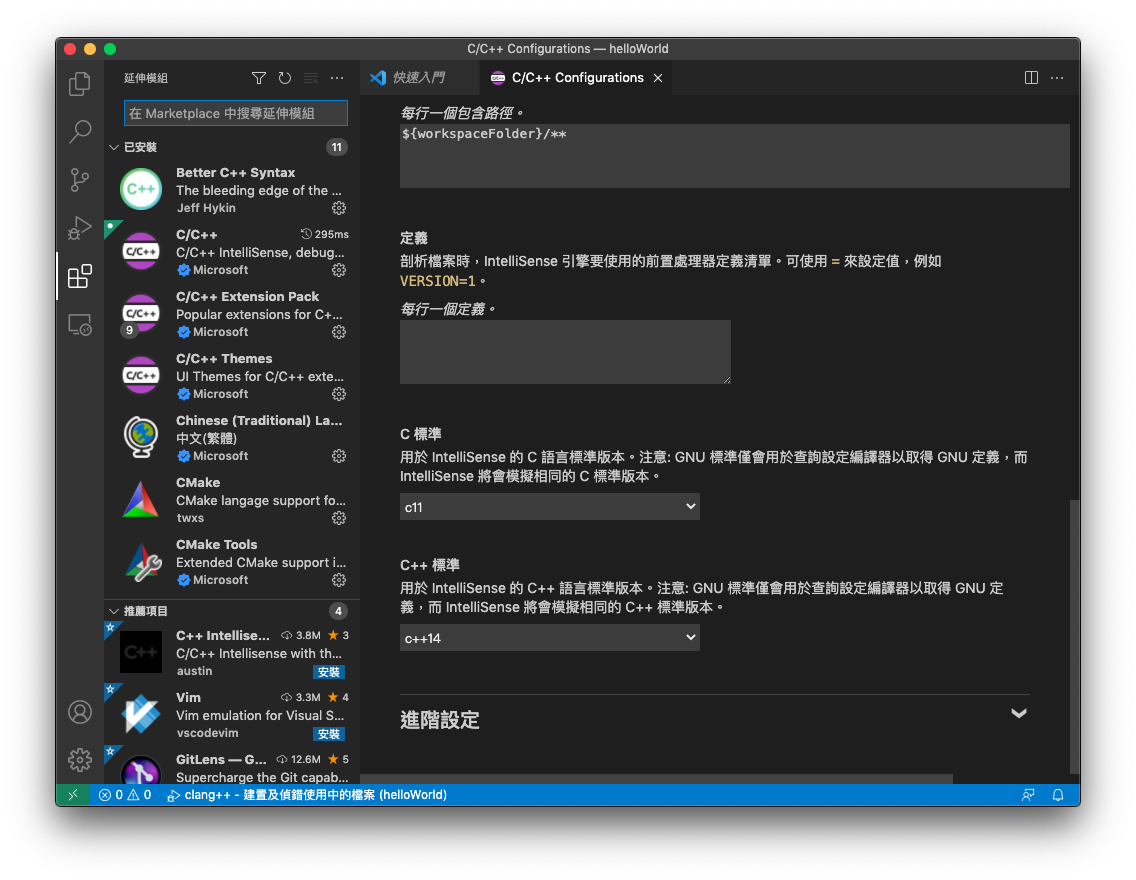
測試 VSCode
新增檔案,幾個方式可以達成:
(1)Cmd(⌘)+N。
(2)先在程式介面左邊「檔案總管」,找到一個文件上面有加號的圖示。
(3)「檔案」→「新增檔案」。寫一段程式碼測試看看,或是拿官方給的程式碼,複製貼上,再按「Cmd(⌘)+S」,接著再按「F5」,程式會請我們選取環境,我選「C++ (GDB/LLDB)」。
執行完,可在下方分割視窗裡,看到 4 個項目,請點一下最右邊「端終機」旁的「+」號(mojave 預設是 bash),找到方才「啟動偵錯」後的檔案,通常會有 3 個,可以去執行沒有副檔名的那一個檔案,看看輸出結果。(下圖)
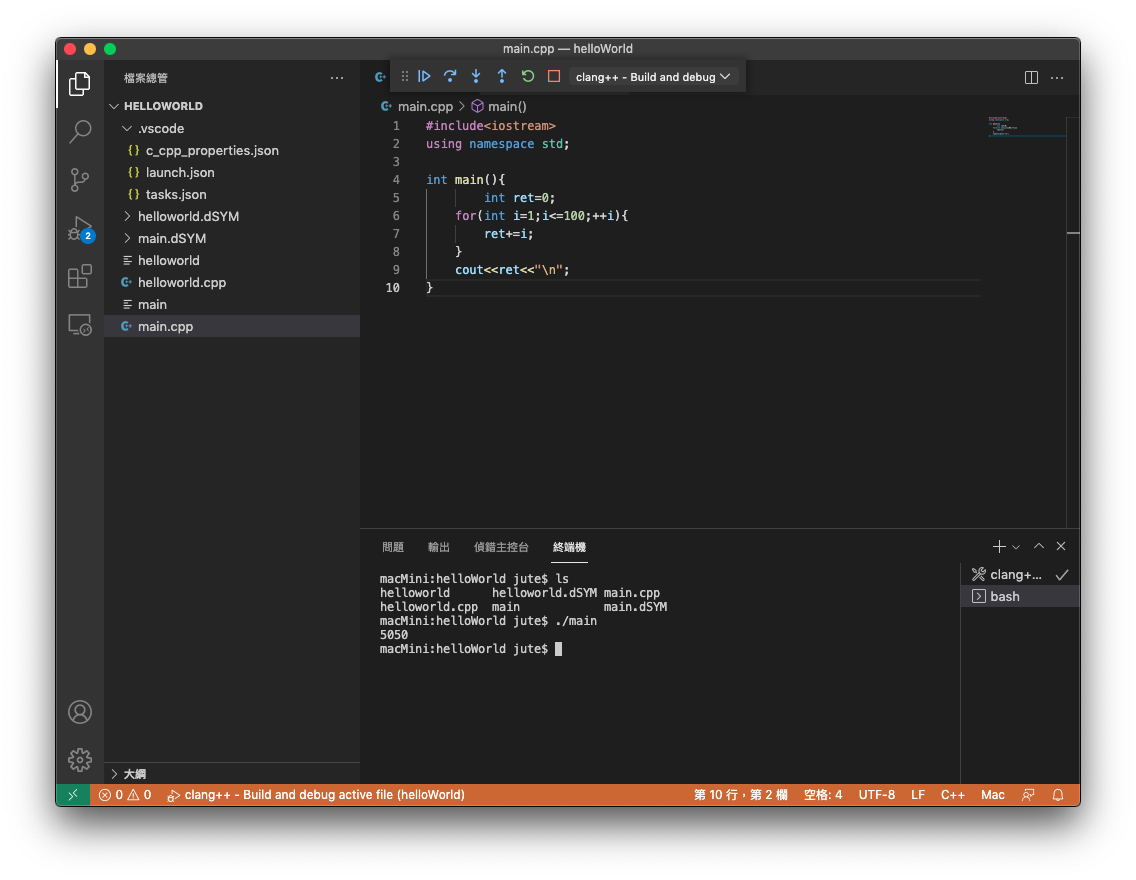
後記
Have fun. Enjoy coding.